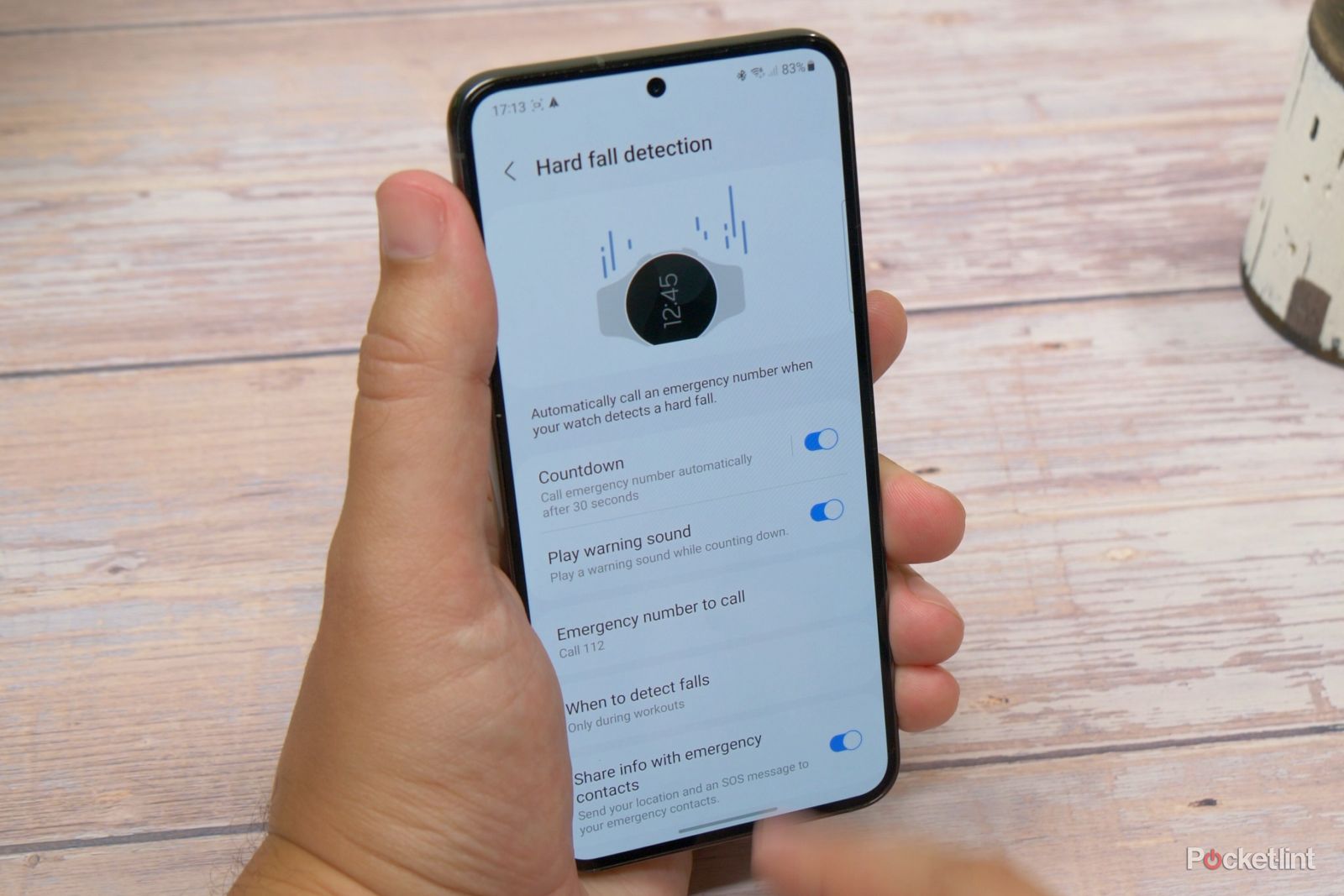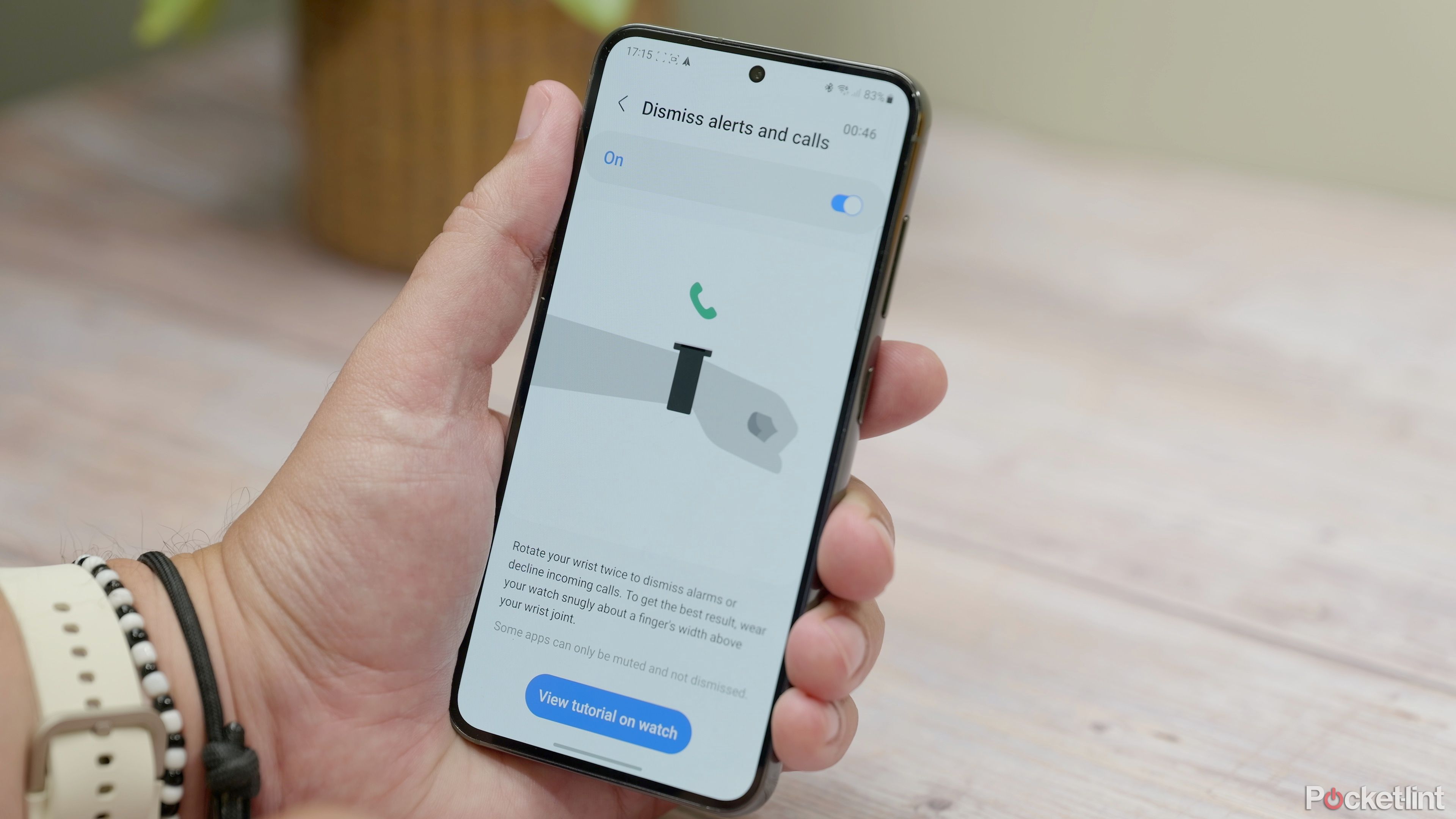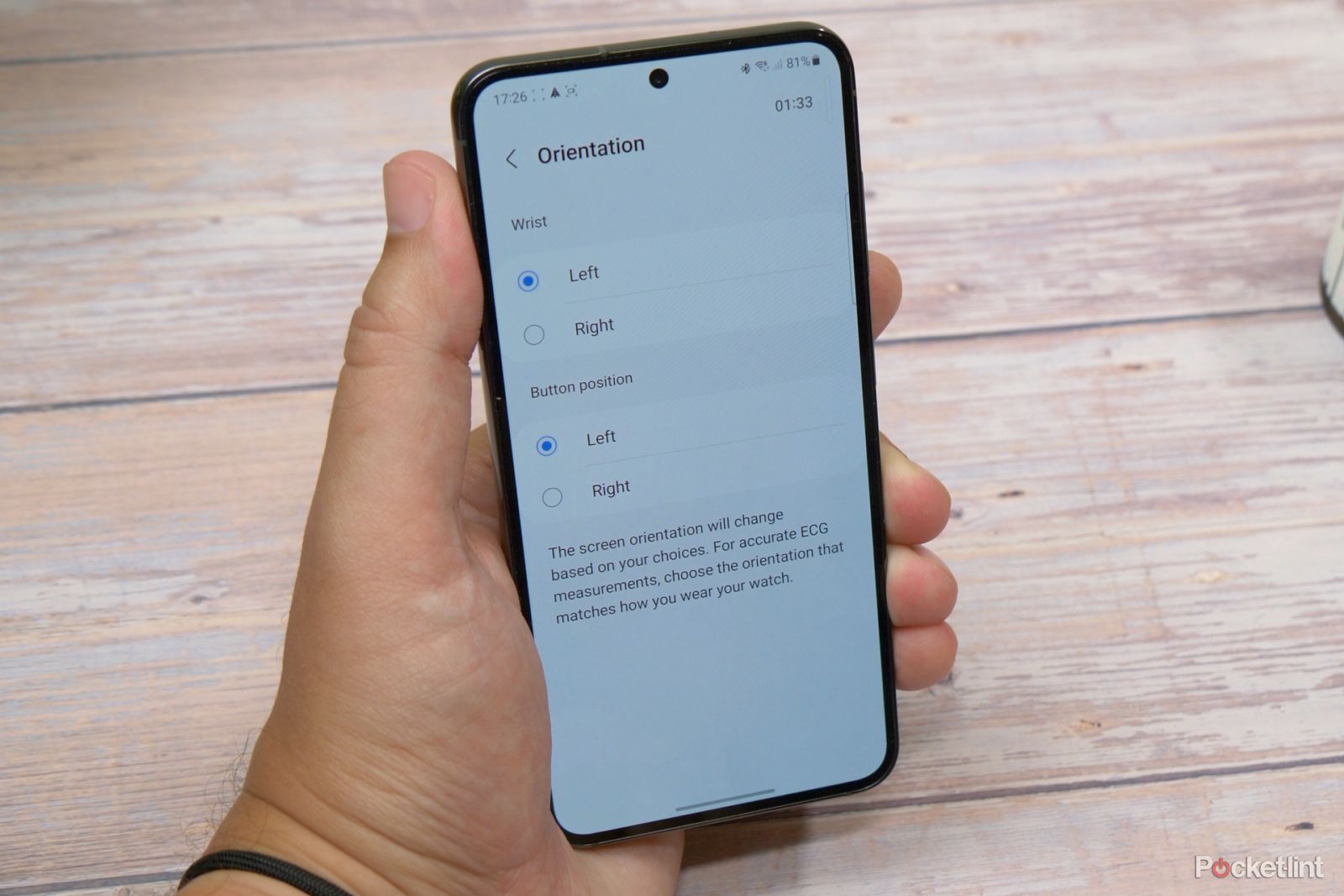Samsung's not shy about loading its products with lots of useful software features. Whether they be obvious or hidden and secret. That includes the Galaxy Watch 6 and Watch 6 Classic. So if you have one of the new watches - or even one of the older models with new software - there's plenty to discover if you're happy to go digging.
1. Control your Samsung camera from your watch
With the right Samsung phone connected - which is essentially any Galaxy S series or Galaxy Z Flip or Z Fold from the past 2-3 years, you can use the Galaxy Watch to remotely trigger the shutter button on the camera or record video.
It's simple enough to do, so just make sure your phone and watch are connected by opening the Galaxy Wearable app and checking the home screen. Now, on the watch find the camera controller app which looks like a red circle with a white camera icon. When you tap it, it should connect and launch the camera app on your phone.
Tap the shutter button to take a shot, or swipe across to the video camera to shoot a video. If you want to disable the timer, you can do that by tapping the timer at the top of the screen. If you want to switch cameras, you'll need to do that on the phone itself.
2. Turn on fall detection
Thanks to the smartwatch's host of motion sensors and the precision of those sensors, Samsung has added a feature whereby it can tell if you've had a hard fall and might be in some danger. Whether it's because you're generally a little unsteady on your feet, or you're navigating tough scrambly conditions, it could be something that keeps you safe.
When switched on you can have it automatically send a message to a loved one to inform them you've fallen, or even contact emergency services for you. To activate and use it, open your Samsung Wearable app on your connected Android phone.
Now tap on 'Watch Settings' and find 'Safety and Emergency' and toggle on the 'Hard fall' detection switch. Now you need to customise what it does and how it activates, so tap on 'Hard fall detection' to go to the customisation screen.
Here you can toggle a countdown on or off, choose how long you want the countdown to be, as well as toggle on the alert sound so that you're alerted to the fact it's counting down to action. There's also a field for inputting your local emergency number and an option to change when to detect falls, which could be 'always', 'during physical activity' or 'only during workouts'.
At the very bottom is an option for contacting your emergency contacts. If you tap on it, you can add members you want to be alerted, and then go back to toggle it on.
You get all of these same options on your watch if you open Settings and head to 'Safety and emergency' and then choose 'Hard fall detection' on your watch screen.

Samsung Galaxy Watch 6
Samsung Galaxy Watch 6 comes in two sizes: 40mm and 44mm, and both feature all the same software, health tracking features and performance.
3. Replace Bixby with Google Assistant
Samsung's Bixby assistant isn't the most useful voice assistant on the planet, but thanks to the watch being loaded with Wear OS by Google, it has Google Assistant on it already.
If you launch it, it'll take you through a setup process on your phone the first time, but once active you can replace Bixby by changing the button shortcuts. By default, when you press and hold the top button (or home button) it launches Bixby. To change that so it launches Google Assistant instead, open settings on your watch, find 'Advanced features' and then 'Customise buttons'.
In the 'home button' section, choose 'press and hold' and then choose 'Assistant' instead. Now a long press on the home button will launch Google Assistant. Winner.
4. Quick launch any app with a button press
In the same menu as the previous tip you'll find an option to assign a function to a double press of the home button. By default, that function launches into the most recently used app. It can be handy if you've got a workout running, and you've accidentally gone to your watch face. You can double-press to go back.
However, if you'd rather it launch a specific app - like Google Wallet or the camera controller I showed you earlier or any other app - you can. Just tap the double press option in the 'Advanced features' list. Now choose one of the apps for quick launching with a double press.
5. Quick torch with a hand gesture
In a similar vein, there's an option to quickly launch any app using a hand gesture. In fact, Samsung's watch has a number of different gestures to get accustomed to, if you want to enable them. One gesture is a quick movement with your hand in a fist, where you bend your wrist down and up again twice, and it can launch an app or function of your choice. So you can - for instance - use it to quickly turn on the torch without touching your screen.
Open the Wearable app - or go into your watch's Settings menu and in 'Advanced Features' find 'Quick Launch'. Now toggle it on. Tap 'select an option' and now choose 'Turn on Torch'. Or - if you don't want that function - choose any of the other apps installed on your watch from the list.
6. Decline calls with a gesture
Similar to the last tip, you can reject calls and silence alerts with a hand gesture. If you toggle on the option that's called 'Dismiss alerts and calls' you can then rotate your wrist twice to decline incoming calls quickly without touching your screen.
7. Power off/shut down the watch
This one's easy, once you know where to find the power button. Just swipe down your quick settings tiles from the top of the screen and tap on the power icon. On the next screen just tap the red power button and the watch will switch off.
8. Edit your quick settings tiles
Like an Android phone, you can customise which quick access settings toggles appear when you swipe down from the top of your watch screen. Just swipe down on the screen and then swipe across until you get to the last screen and tap the greyed-out '+' button.
Now you can hit the '-' button on any icon you want to remove, or you can drag and drop any to re-order them, or tap the green '+' to add toggles that aren't on your quick setting sheet.
9. Change font style, size and weight
Because it's Samsung, you get quite a lot of customisation choices in the Galaxy Watch 6. Among them is the option to change the style of font.
If you drop into the watch Settings menu and choose 'Display' and scroll all the way down until you see 'Font Style'. There are six styles to choose from including the default style.
Once you've chosen your preferred style you can go back to the display menu and toggle on 'bold font' if you want a thicker weight. Or, if you want to change the size, tap 'font size' and press the '+' or '-' until the text is at a size you find easy to read.
10. Add Snore Detection to your sleep tracking
The Galaxy Watch 6 has a great, in-depth sleep tracking and coaching feature. And - if you want to - you can also set it up to monitor your snoring. If you can face it, that can also include recording snoring when it's detected.
Open settings on the watch and choose 'Health' and then 'Snore detection' in the list. It'll then tell you to continue the setup and change settings on your phone, so unlock your phone and carry on there.
You can choose whether you want snore detection on or off, you can tell it to record it every night or just once. You can even toggle on the recording audio function to record snippets of your snoring, there's also an option for choosing how long to keep those recordings on your device before automatically wiping them.
Once active though, if your phone is by your bedside while you're asleep at night, it'll listen out for snoring and add it to your sleep analysis.
11. Change your watch orientation
For whatever reason you might decide after using your watch a while that you want to change which side the buttons are on, or that you'd prefer to wear it on your other wrist. Regardless of which, or why, you can change the orientation whenever you like.
Open the Galaxy Wearable app on your phone, then choose 'General'. Now choose 'Orientation'. To change arms choose 'Left' or 'Right' under 'Wrist'. To change the button position just choose 'left' or 'right' under 'Button position'. Simple.
12. Quickly scroll through lists
If you're looking to find a specific person in a contact list - or scroll through a long list of any options on the watch - you can scroll quicker, jumping to specific parts or people just by quickly running your finger around the very edge of the display in clockwise or anti-clockwise directions.
13. Choose which apps can deliver notifications to your watch
If you're not careful, your smartwatch can become a pestering device that vibrates on your arm every single time you get a notification to an app on your phone. Thankfully, you can customise which apps are allowed to notify you on your watch.
Open the Galaxy Wearable app on your phone and open 'Watch Settings'. Now choose 'Notifications' and on the next screen select 'App notifications'. Scroll through your list of apps and toggle the apps that you want on, toggle those you don't off. Or - if you want complete silence - toggle them all off using the main toggle switch at the top.
14. Back up your watch to Samsung Cloud
Backing up to the cloud is really useful if you want to be sure your Samsung Galaxy Watch settings and preferences are available to you when you change watch or phone. In the Watch Settings menu in the Wearable smartphone app there's an 'Accounts and backup' option. Choose it, and then toggle on the 'Save backup to Samsung Cloud' switch.
With this on if you factory reset, or buy a new watch and then sign in to your Samsung account from it, you'll have a backup available to restore.
15. Add images or music to your watch
If you'd like local images or music saved directly to your watch - either because you want to create custom watch faces with your own images as wallpapers, or you want to listen to music offline - you can add them using the Galaxy Wearable app.
Open 'Watch Settings' and then find 'Manage content'. Add 'tracks on watch' to move any audio files you have from your phone to your watch. Or 'add images' under gallery to select photos you've taken and transfer them to your watch.
16. Find your phone with your watch, or find your watch with your phone.
One of my most used features is using my watch to find where I put my phone down. It's easy to do. Just swipe down quick settings on your watch and swipe across until you see the icon that looks like a rectangle and a magnifying glass. Tap it, and your phone will start playing a loud tune.
To find your misplaced watch with your phone, just open the Galaxy Wearable app and tap 'find my watch' at the bottom of the screen. If you've not set up SmartThings yet, you may have to go through a setup process for the app, but once active, you'll see the option to ring your watch right there on the screen. If you tap 'more' you'll get to another screen where you can notification if you leave your watch behind, or share your phone's location with your watch so you can find it on a map.