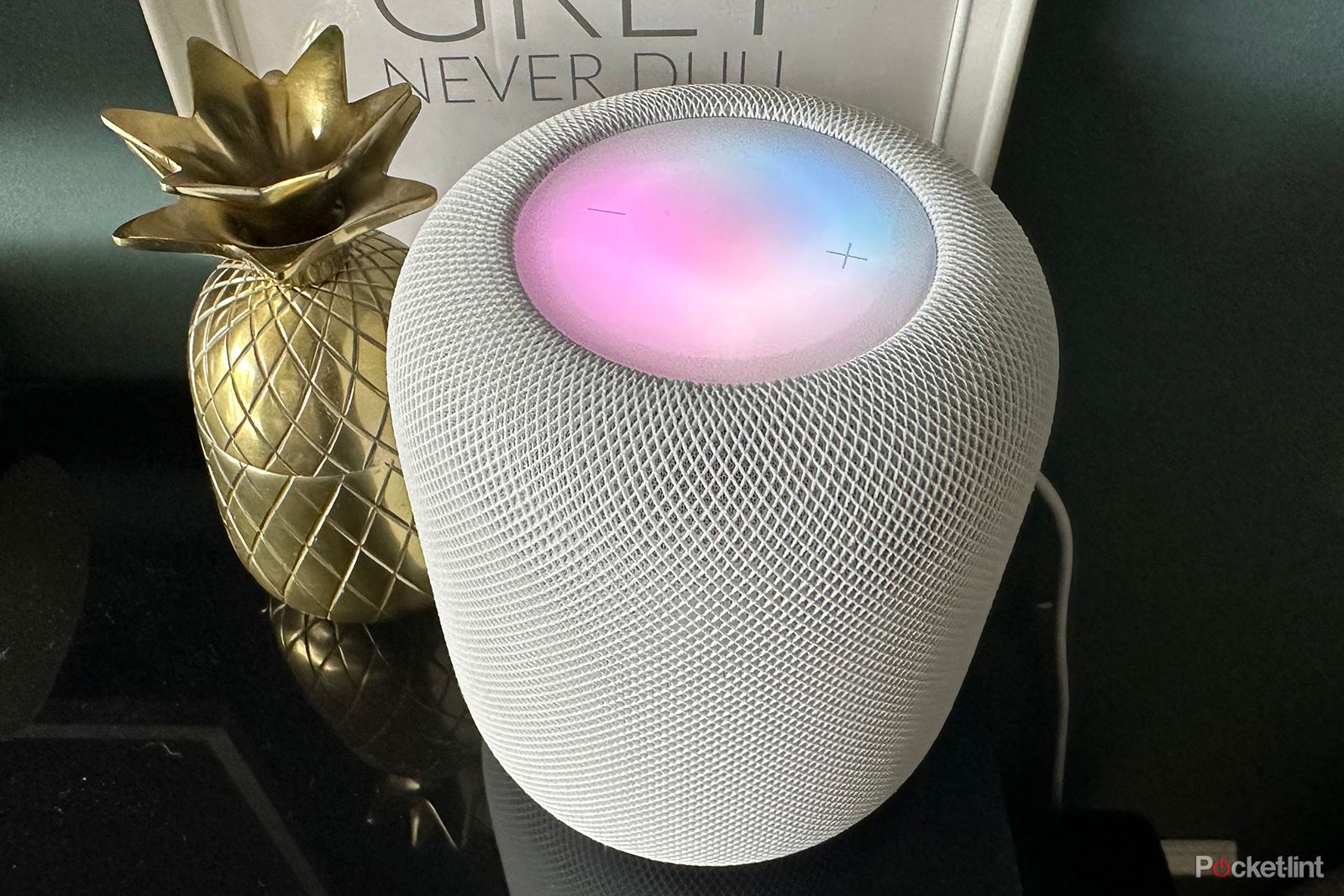Spotify and Apple are never going to be the best of friends. The two biggest music streaming services on the planet understandably don't want to give a direct rival any noticeable advantage, and whilst that's great for their bottom line, it's not always so good for consumers.
For example, the Apple HomePod offers support for third-party music streaming services to be played directly from the smart speaker, and even allows you to set a third-party service as the default. However, there's still no native support for Spotify. It is possible to AirPlay Spotify from your iPhone to your HomePod, but it's an awkward workaround.
Thankfully, this workaround has got much easier to do, with a new feature in iOS 17 that lets you get your HomePod to do all the hard work. Here's how to play Spotify directly from your HomePod.
Does HomePod offer native support for Spotify?
The answer to this question is still no. Currently, it's not possible to ask Siri on your HomePod to play music from Spotify and have this happen when your iPhone is switched off or connected to a different network. This is possible with some other music services, such as Pandora, which can stream directly from the HomePod itself, but there's still no native support for Spotify. However, iOS 17 now makes it possible to get almost the same experience using AirPlay.
Is it possible to play Spotify from a HomePod?
Since HomePod supports AirPlay, it's always been possible to play music from Spotify on your iPhone, and then stream that music to your HomePod. In fact, any music service that you can play on your iPhone can be streamed to your HomePod this way.
An update in iOS 17 makes this process much easier, however. Now you can ask Siri on your HomePod to play Spotify, and your HomePod will tell your iPhone to start playing Spotify, and to AirPlay that music to your HomePod. In other words, instead of having to do all of this manually on your iPhone, your HomePod will tell your iPhone to do it for you.
The overall experience is very similar to using a natively supported music streaming service, since you can start playing Spotify just by asking Siri on your HomePod, but the catch is that in order for it to work, you'll need to have your iPhone connected to the same Wi-Fi network and powered on. If your iPhone is off, or on a different network, you won't be able to play Spotify on your HomePod at all.
How to play Spotify from your HomePod
In order to use this new feature, you'll first need to grant permission for your HomePod to be able to start AirPlay from your iPhone. You'll only need to do this once. You'll also need to have Spotify installed on your iPhone.
- Ask your HomePod to 'play music on Spotify'.
- Your HomePod will state that it will need to AirPlay from your iPhone.
- Tap the notification that appears on your iPhone and used Face ID to authorise your HomePod to be able to start AirPlay on your iPhone.
- Once permission has been granted, you won't need to do these steps again.
- Ask Siri to 'play music on Spotify' and your iPhone will automatically start streaming Spotify to your HomePod.
What third-party music services does HomePod support?
For obvious reasons, your HomePod uses Apple Music as the default music provider. Whilst there's no native support for Spotify on the HomePod, other music streaming services are natively supported. It means that you can say 'play music on Deezer' for example, and your HomePod will start streaming from your Deezer account. It won't matter if your iPhone is off or connected to a different network, as the music is played directly from the HomePod itself.
Currently supported third-party streaming services that you can play directly from your HomePod include:
- Pandora
- Deezer
- iHeartRadio
- TuneIn Radio
If you want to play a music service that isn't supported, such as Tidal, you should be able to use the same feature detailed above to get your iPhone to AirPlay that music service to your HomePod, just by asking Siri to 'play music on Tidal'.
How to change the default music service on HomePod
To use natively supported music streaming services such as Deezer on your HomePod, you need to add phrases such as 'on Deezer' to your commands. By default, asking Siri to 'play music' will start Apple Music, but saying 'play music on Deezer' will stream from your connected Deezer account instead.
It is possible to change the default music service, however, so that you can stream from Pandora, for example, just by saying asking Siri to 'play music'.
- Open the Home app on your iPhone.
- Tap the Three Dots icon in the top right corner.
- Select Home Settings.
- Under People, select your profile.
- Under Media, select the music streaming service that you want to use by default.
- Asking Siri to play music or to play a specific song, or album, or playlist will now use your selected music streaming service.
- You can still use Apple Music at any time by saying 'play music on Apple Music'.