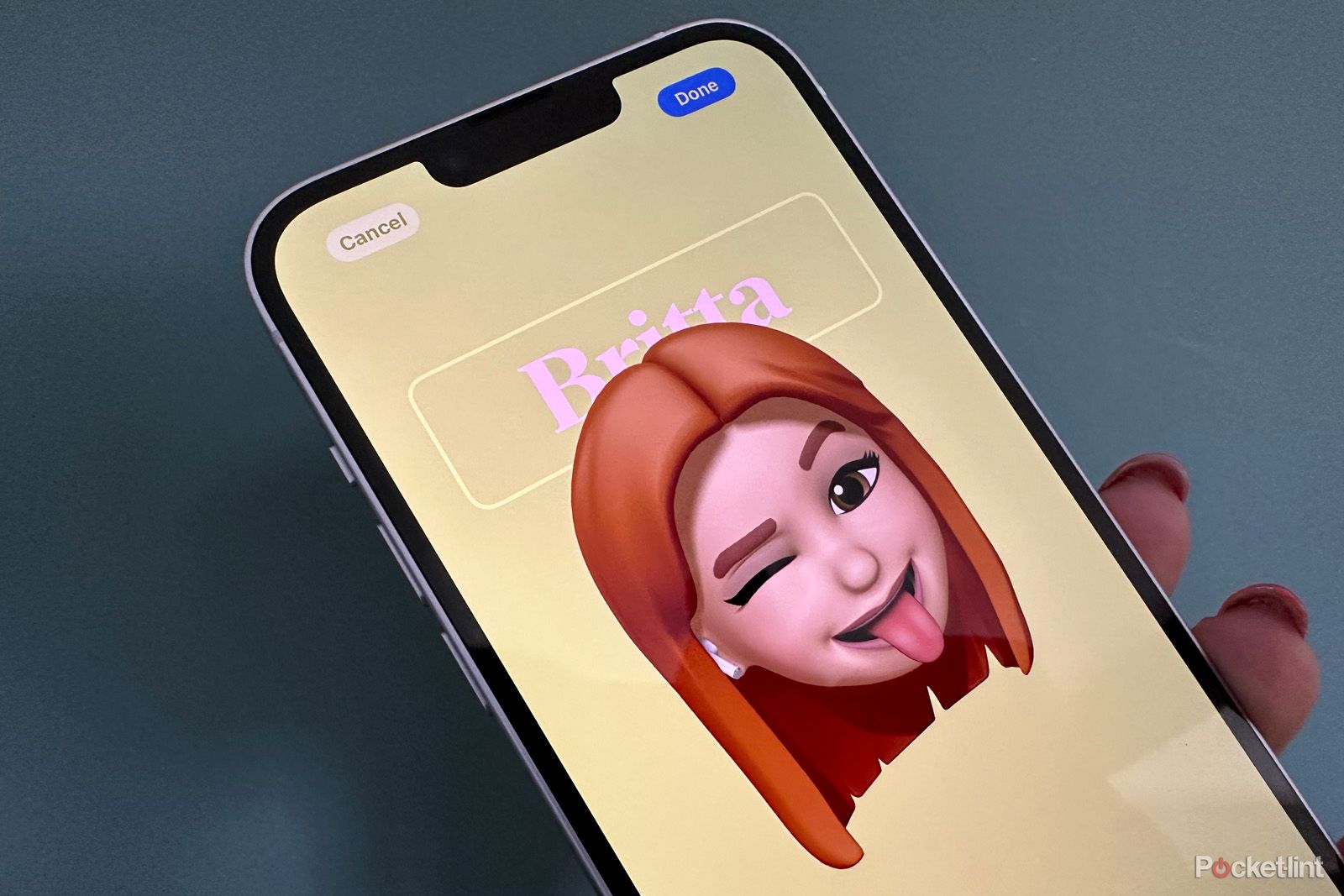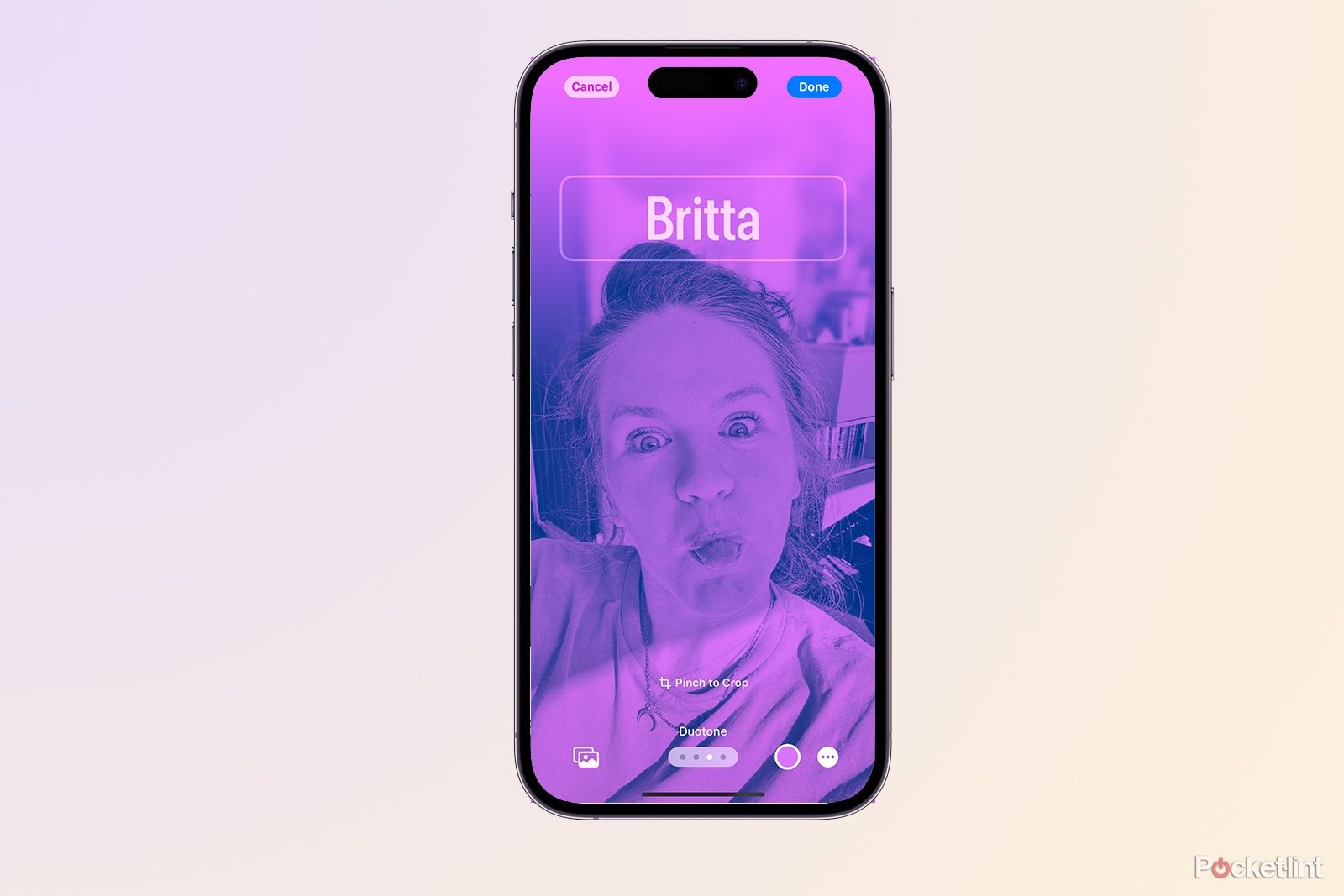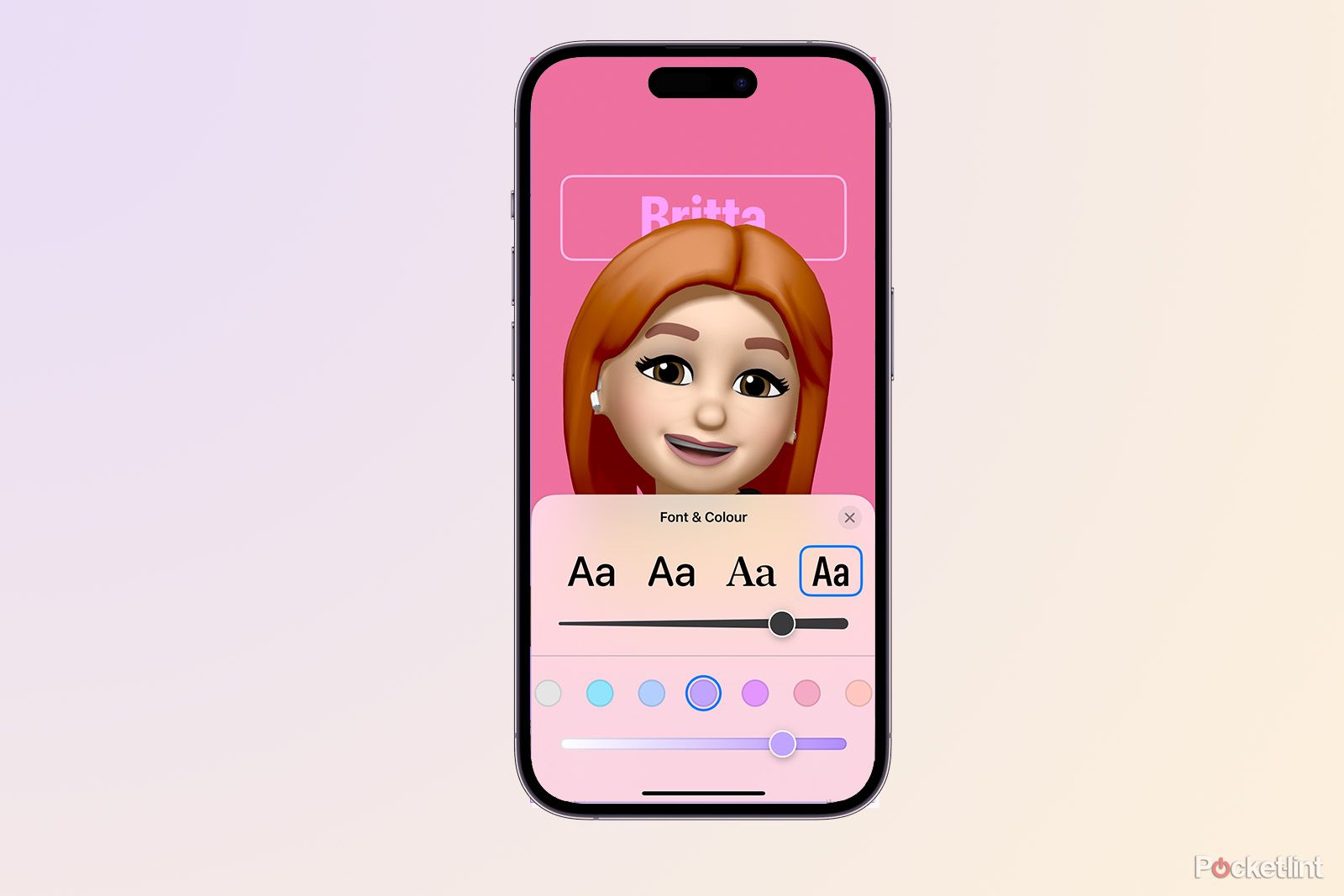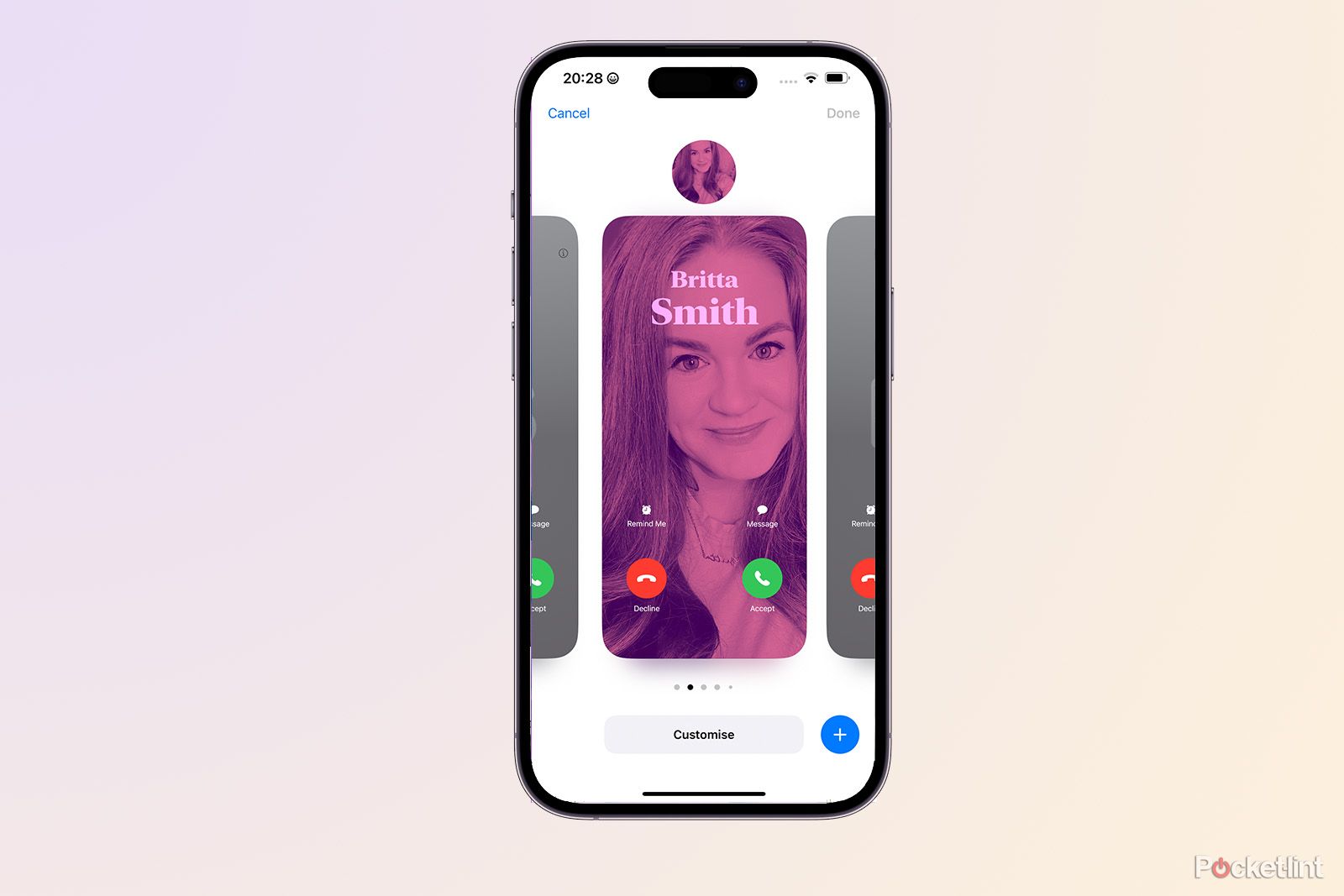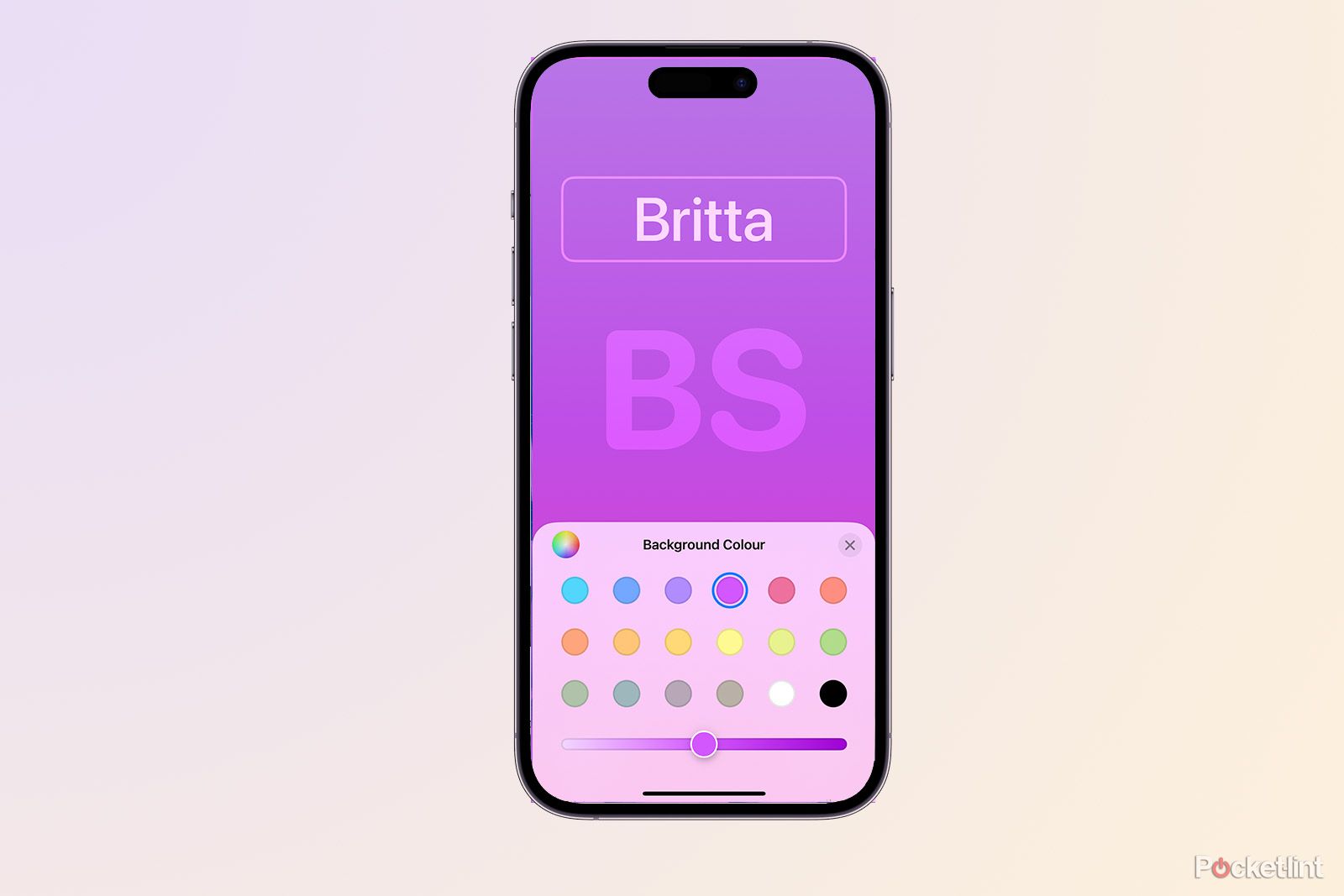Apple a annoncé iOS 17 lors de sa Worldwide Developer Conference et la prochaine mise à jour majeure du logiciel s'accompagne de toute une série de nouvelles fonctionnalités. Nous avons quelques favoris, comme NameDrop et la fonction Check In, mais nous sommes aussi de grands fans des nouveaux Posters de contact et de leur capacité à rendre l'écran de votre iPhone beaucoup plus excitant lorsque quelqu'un vous appelle.
La version bêta publique étant désormais disponible, toute personne possédant un iPhone compatible peut installer iOS 17 et commencer à utiliser certaines des nouvelles fonctionnalités, notamment les affiches de contact. Si vous avez téléchargé iOS 17, ou si vous envisagez de le faire, voici tout ce que vous devez savoir sur les affiches de contact : ce qu'elles sont, comment les activer et comment créer une photo de contact personnalisée sur l'iPhone pour que votre affiche de contact soit du plus bel effet ! Nous avons également ajouté quelques conseils et astuces en bas de page.
Qu'est-ce qu'une affiche de contact dans iOS 17 ?
Les affiches de contact sont un nouveau moyen pour iPhone d'afficher vos coordonnées lorsque vous appelez quelqu'un, à condition qu'elles soient activées, que cette personne ait enregistré vos coordonnées dans son téléphone et que vous ayez choisi de les partager avec ses contacts. Vous pouvez également choisir de "Toujours demander" pour que votre affiche de contact ne soit partagée qu'avec les personnes avec lesquelles vous souhaitez la partager.
Si vous n'utilisez pas la version bêta d'iOS 17, si vous appelez quelqu'un (d'un iPhone à l'autre), votre nom ainsi qu'une petite vignette s'affichent sur son écran et vice versa. Avec les affiches de contact, vos coordonnées et une carte de contact personnalisée seront présentées en plein écran et il ne s'agira pas seulement de l'image ou de l'Animoji que vous avez sélectionné, mais aussi de votre nom avec la police et le texte que vous avez choisis. Cette fonctionnalité fonctionnera également si vous utilisez NameDrop, une autre fonctionnalité d'iOS 17 qui vous permet de partager immédiatement vos coordonnées avec un autre utilisateur d'iPhone en maintenant simplement le haut de votre iPhone contre le haut de son iPhone.
Comment créer un poster de contact dans iOS 17
Pour configurer les affiches de contact pour la première fois et créer une photo de contact personnalisée qui illuminera l'écran de n'importe quel utilisateur d'iOS 17, suivez les étapes ci-dessous :
- Ouvrez l'application Téléphone sur votre iPhone
- Cliquez sur l'onglet Contacts en bas de l'application.
- Tapez sur Ma carte en haut de l'écran
- Appuyez sur Photo du contact et Affiche
- Appuyez sur Continuer pour commencer à personnaliser votre photo de contact.
- Effectuez vos sélections et appuyez sur "Terminé" dans le coin supérieur droit.
- Vous pourrez prévisualiser votre poster de contact lorsque vous aurez terminé. Si vous êtes satisfait, appuyez sur "Continuer".
- Vous pouvez ensuite choisir de mettre à jour votre photo de contact.
À partir de là, plusieurs options s'offrent à vous. Vous pouvez saisir votre nom de la manière dont vous souhaitez qu'il apparaisse, puis sélectionner votre poster. Vous voulez prendre une photo sur-le-champ ? Pas de problème, cliquez sur l'icône Appareil photo. Voulez-vous utiliser un superbe selfie que vous avez déjà pris de vous-même ? Cliquez sur l'icône Photos et recherchez-le dans votre bibliothèque. Si vous souhaitez utiliser un Memoji prêt à l'emploi ou créer un nouveau Memoji, appuyez sur l'icône Memoji. Vous pouvez également utiliser un monogramme de vos initiales pour rester simple. Toutes les options peuvent être personnalisées, comme nous le verrons plus en détail ci-dessous.
Comment personnaliser une affiche de contact dans iOS 17
Vous pouvez personnaliser votre affiche de contact de plusieurs façons dans iOS 17, en changeant la taille et la couleur de la police, ainsi que l'épaisseur de la police elle-même, en ajoutant un filtre à vos images ou en jouant sur la profondeur si vous utilisez une photo prise en mode portrait. Votre affiche de contact s'affichera en temps réel au fur et à mesure que vous la modifiez, ce qui vous permettra de voir immédiatement vos changements et de décider ce que vous en pensez.
Utilisation des icônes Appareil photo ou Photo
Si vous choisissez d'utiliser l'icône de l'appareil photo ou de sélectionner une photo dans votre bibliothèque, vous pouvez appuyer sur le cercle dans le coin inférieur droit pour activer ou désactiver l'effet de profondeur. Vous pouvez modifier la couleur, la taille et la police de votre nom en tapant dessus. Vous pouvez également pincer votre photo avec vos doigts pour la recadrer ou l'agrandir à votre guise. En bas, il y a quatre filtres, entre lesquels vous pouvez glisser en balayant l'écran, et vous pouvez changer la couleur de certains de ces filtres en tapant sur le cercle coloré à côté.
Utilisation des Memoji
Vous pouvez choisir un Memoji que vous avez déjà créé, un Animoji ou créer un nouveau Memoji que vous utiliserez comme affiche de contact. Tapez sur le "+" pour créer un nouveau Memoji que vous pourrez utiliser, ou tapez sur un Memoji que vous avez déjà créé. Si vous choisissez un Memoji existant, vous pouvez sélectionner l'option d'appareil photo à l'intérieur et créer une expression personnalisée pour ce Memoji afin de l'utiliser comme affiche de contact. Tapez sur le cercle bleu une fois que vous avez créé l'expression que vous souhaitez enregistrer, ou sélectionnez une expression préexistante dans la grille ci-dessous et tapez sur "Suivant" en haut à droite.
Pour modifier la couleur d'arrière-plan, tapez sur le cercle coloré dans le coin inférieur gauche et pour modifier le texte, tapez dessus pour changer la police, la taille et la couleur.
Utilisation du monogramme
Le monogramme utilise les deux premières lettres du nom et du prénom que vous avez saisis sur la page principale de l'affiche de contact, mais vous pouvez les modifier en sélectionnant les initiales dans le coin inférieur droit. Vous ne pouvez avoir que deux lettres, gardez cela à l'esprit. Comme pour l'option Memoji, vous pouvez modifier la couleur d'arrière-plan en appuyant sur le cercle coloré dans le coin inférieur gauche. Pour le texte, la méthode est la même que pour les autres : il suffit de taper sur le texte à modifier, puis de sélectionner la taille, la couleur et la police.
Comment modifier votre affiche de contact et passer de l'une à l'autre ?
Vous n'êtes pas obligé d'avoir une seule affiche de contact. Vous pouvez passer de l'un à l'autre très facilement, de sorte que si vous en voulez un avec un Memoji, un autre avec un monogramme et un autre avec une photo traditionnelle de vous, vous pouvez le faire. Vous ne pouvez en avoir qu'une à la fois, mais elles sont faciles à modifier et à personnaliser, ce qui vous permet de changer de look chaque semaine si vous le souhaitez, ou chaque jour. Pour personnaliser un poster de contact existant ou passer d'un poster de contact à l'autre, suivez les étapes ci-dessous :
- Ouvrez l'application Téléphone
- Tapez sur Contacts
- Tapez sur Ma carte
- Tapez sur Photo et affiche du contact
- Tapez sur Modifier sous l'affiche et la photo de votre contact
- Passez d'une affiche de contact à l'autre pour en sélectionner une autre.
- Tapez sur l'affiche de contact de votre choix
- Si vous souhaitez personnaliser un poster de contact existant, passez dessus et tapez sur Personnaliser en dessous pour le modifier.
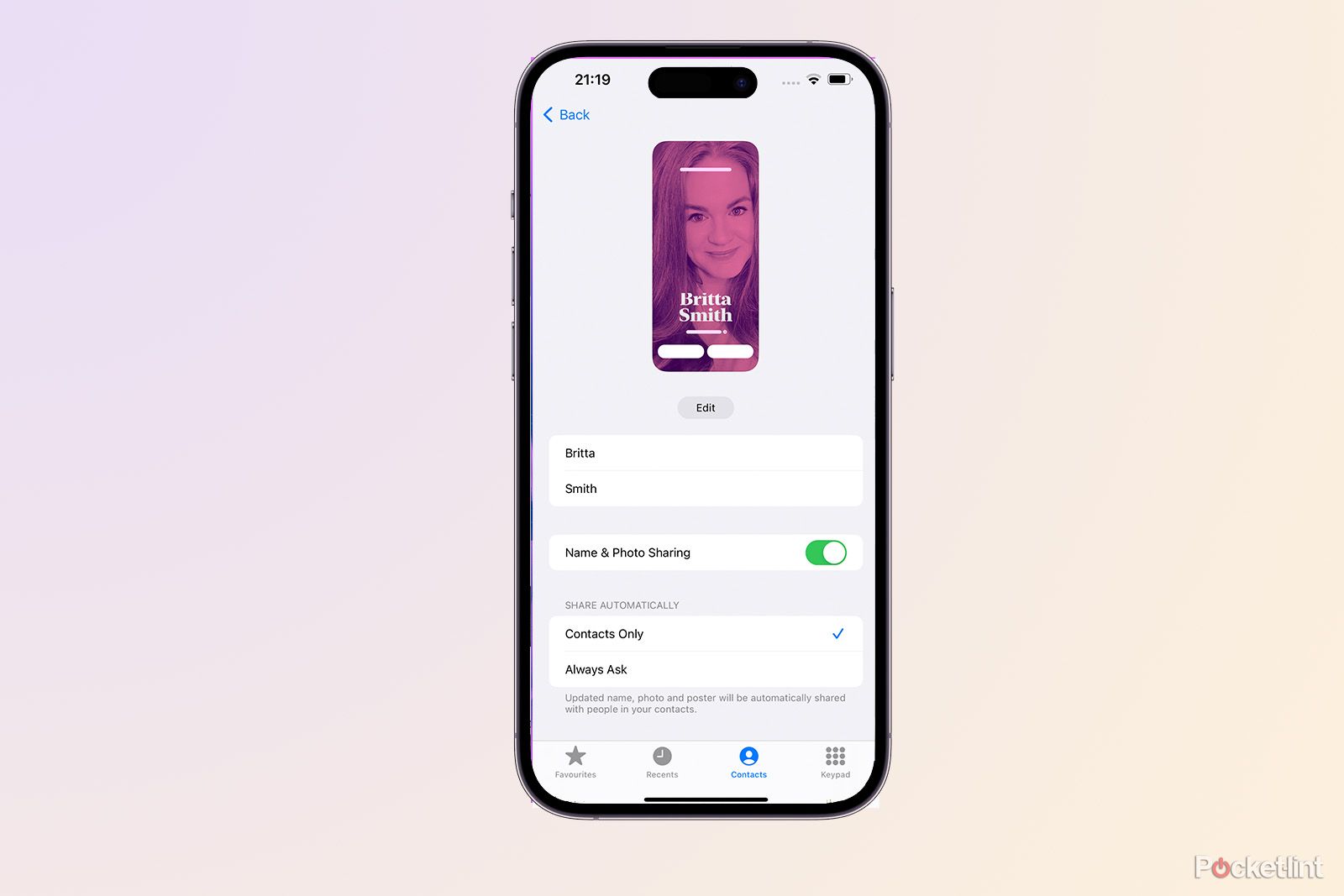 Six conseils pour créer une affiche de contact dans iOS 17
Six conseils pour créer une affiche de contact dans iOS 17
Choisissez les personnes avec lesquelles vous souhaitez partager votre affiche de contact
Vous pouvez choisir les personnes avec lesquelles vous souhaitez partager votre affiche de contact. Ainsi, si vous appelez quelqu'un qui n'a pas votre numéro dans ses contacts, vous pouvez décider si vous souhaitez que votre affiche de contact apparaisse ou non. Pour ce faire, tapez sur Téléphone > onglet Contacts > Ma carte > Photo et poster du contact > Basculer sur Partage du nom et de la photo > Choisir entre Contacts uniquement et Toujours demander.
Utilisez des photos verticales
Pensez à la façon dont votre affiche de contact est affichée. Dans la mesure du possible, utilisez des photos verticales et recadrez-les de manière à ce qu'elles remplissent l'écran pour un impact optimal lorsque vous apparaissez sur l'écran de l'iPhone de quelqu'un d'autre.
Utilisez le mode portrait
Si vous souhaitez donner un petit plus à votre affiche de contact, essayez de prendre une photo en utilisant le mode portrait de l'appareil photo de votre iPhone et essayez d'activer et de désactiver le mode de profondeur.
Restez simple
Votre affiche de contact n'apparaîtra que le temps que vous appellerez la personne, alors n'en faites pas trop. Restez simple.
Expérience
Nous avons beaucoup joué avec les affiches de contact et nous n'arrivons toujours pas à décider si nous préférons une photo normale ou un Memoji. Comme nous l'avons mentionné, vous pouvez modifier votre affiche de contact par la suite en suivant les étapes ci-dessus, et vos affiches de contact sont enregistrées de sorte que vous pouvez passer de l'une à l'autre aussi facilement que vous le feriez avec un écran de verrouillage dans iOS 16.
Utilisez deux doigts pour faire glisser
Si vous utilisez une photo traditionnelle, utilisez deux doigts pour déplacer votre visage sur l'écran et le placer exactement là où vous le souhaitez.