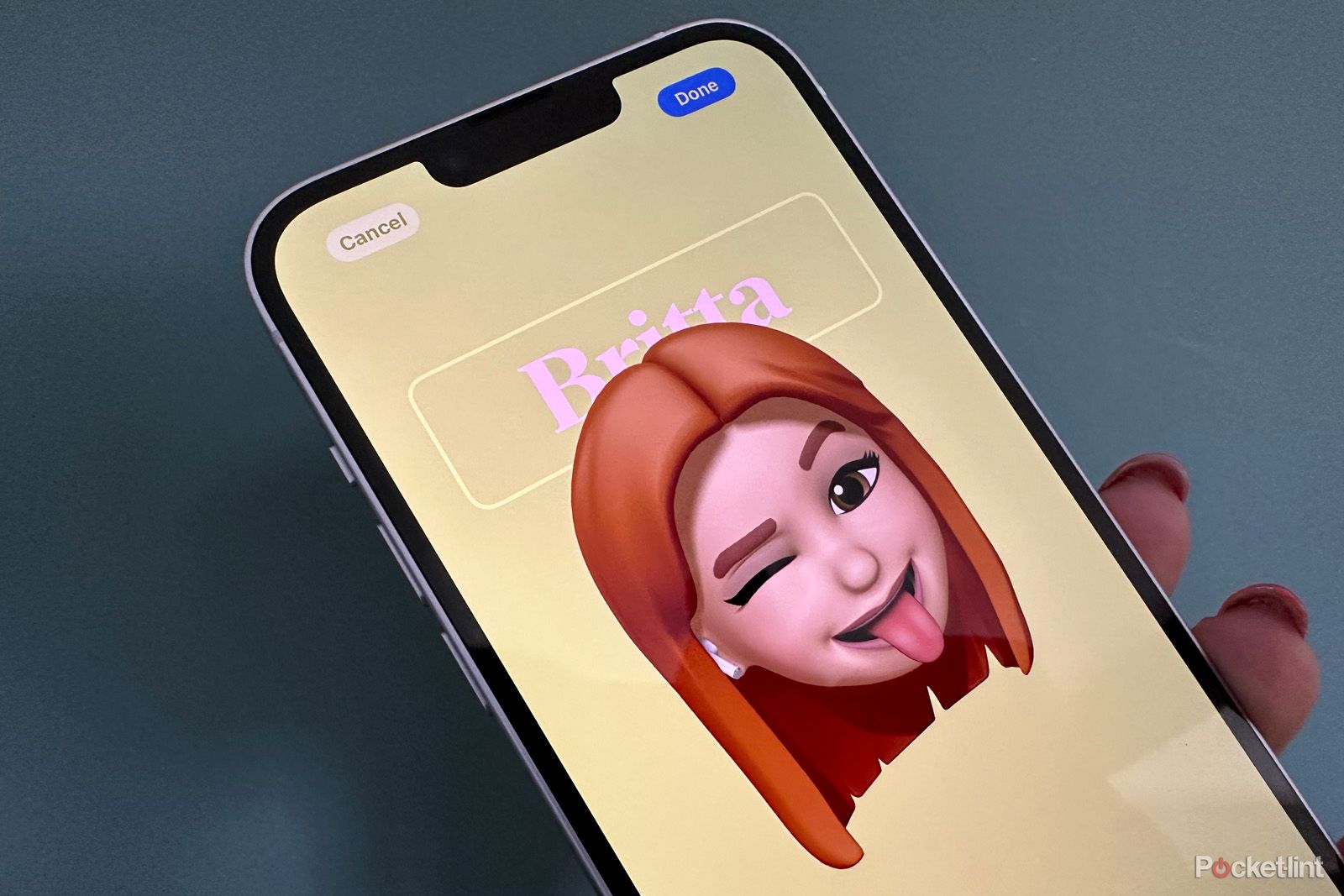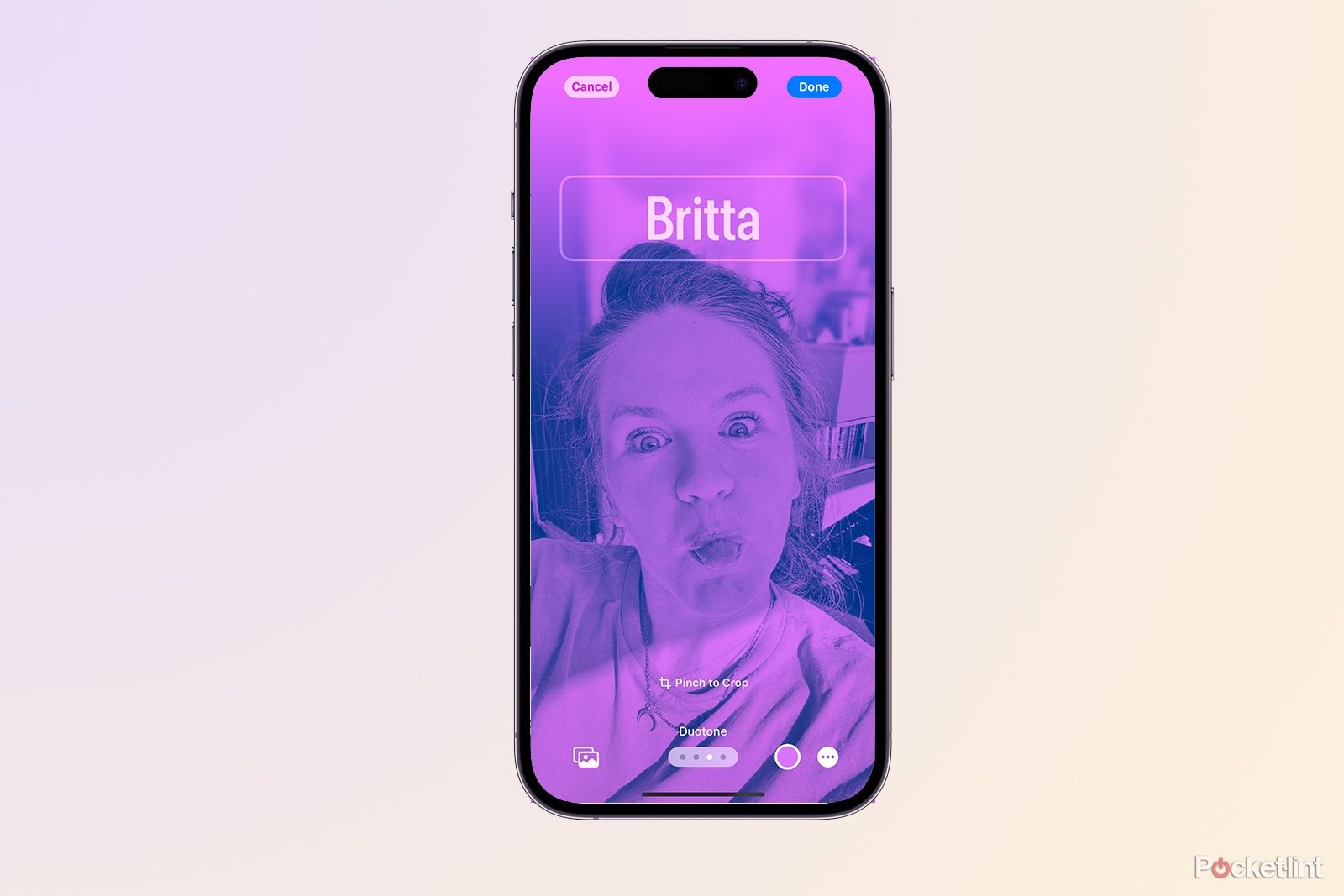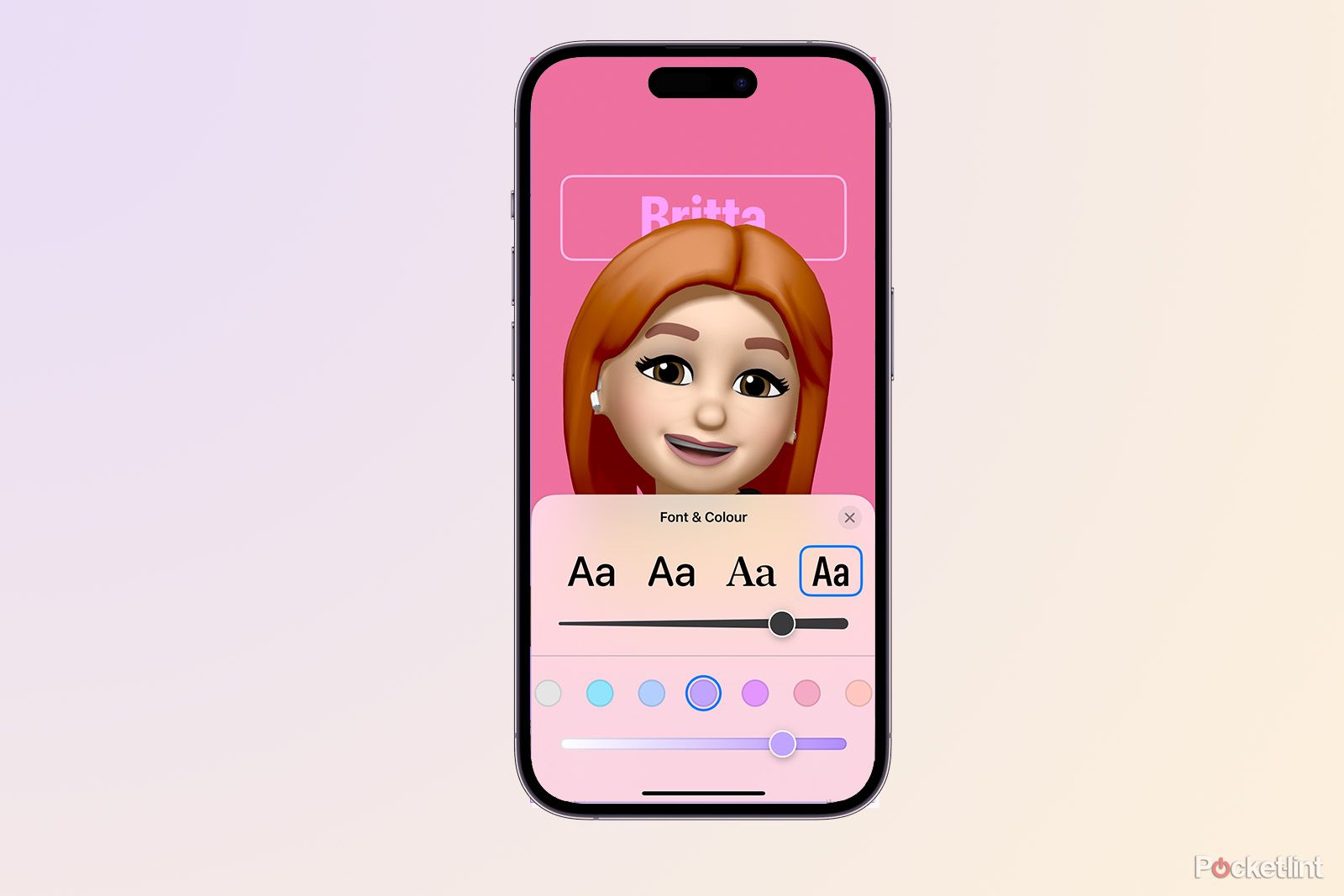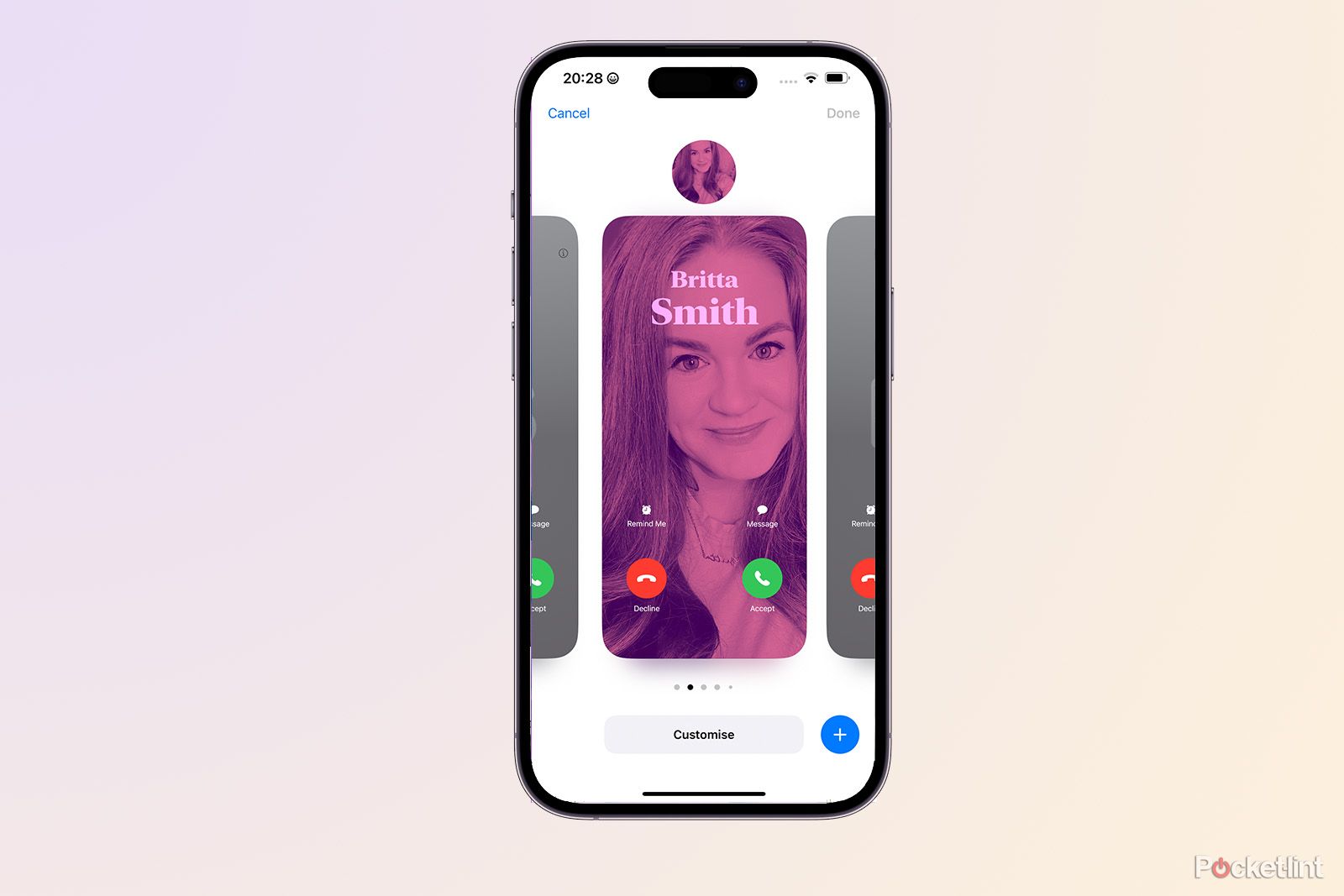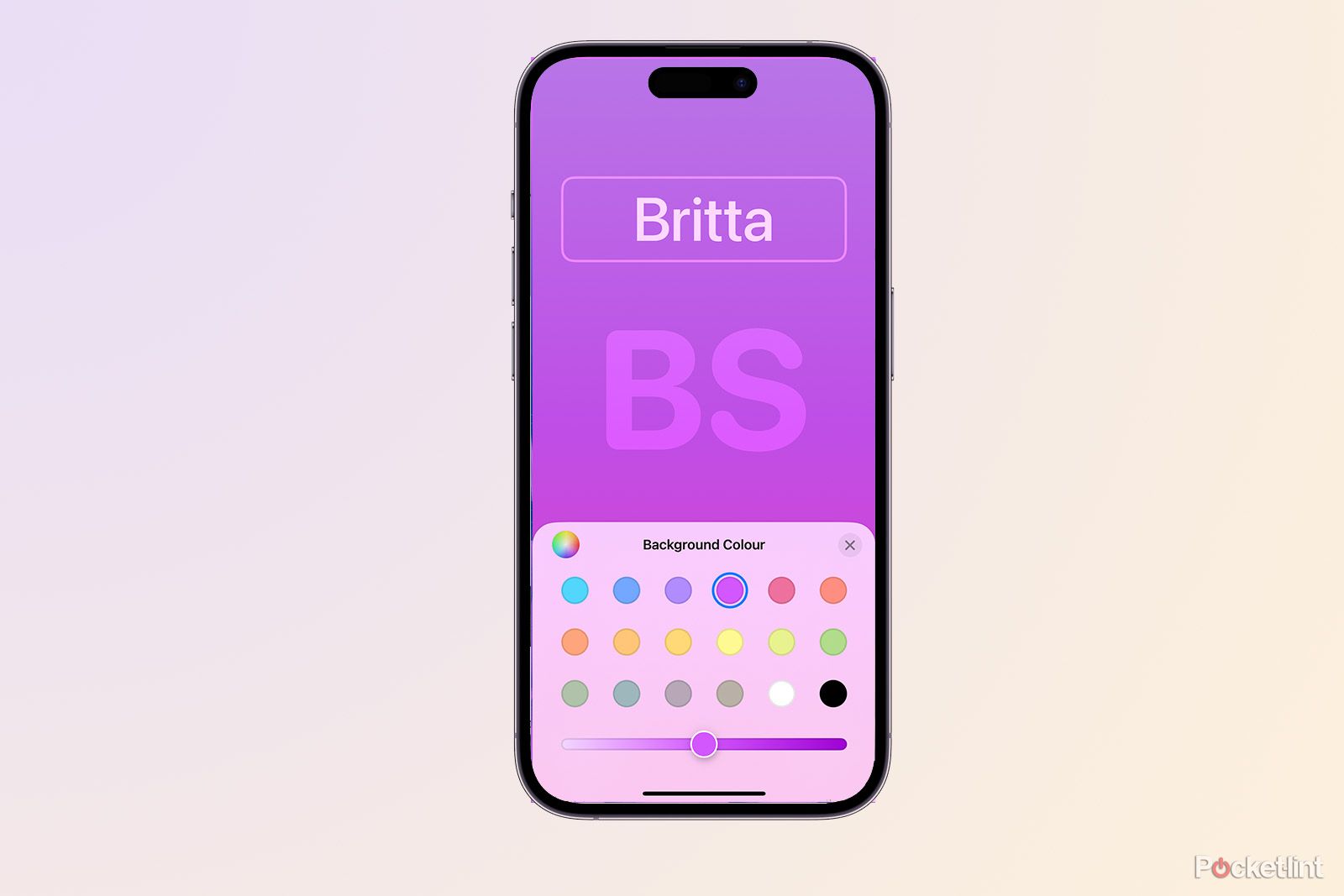Apple ha annunciato iOS 17 durante la Worldwide Developer Conference e con il prossimo aggiornamento del software arriva una serie di nuove funzionalità. Noi ne abbiamo un paio preferite, come NameDrop e la funzione Check In, ma siamo anche grandi fan dei nuovi Poster dei contatti e della loro capacità di rendere lo schermo dell'iPhone molto più eccitante quando qualcuno chiama.
Con l'arrivo della beta pubblica, chiunque abbia un iPhone compatibile può installare iOS 17 e iniziare a utilizzare alcune delle nuove funzioni, tra cui Contact Posters. Se avete scaricato iOS 17 o state pensando di scaricarlo, ecco tutto quello che c'è da sapere sui Poster di contatto, tra cui cosa sono, come attivarli e come creare una foto di contatto personalizzata sull'iPhone e rendere il vostro Poster di contatto più bello! Abbiamo aggiunto anche alcuni suggerimenti e trucchi in fondo.
Cosa sono i Poster di contatto in iOS 17?
I Poster di contatto sono un nuovo modo in cui l'iPhone visualizza le vostre informazioni di contatto quando chiamate qualcuno, a condizione che siano attivati, che la persona in questione abbia i vostri dettagli di contatto salvati nel telefono e che abbiate selezionato di condividerli con i contatti. È anche possibile selezionare "Chiedi sempre", in modo che la locandina dei contatti venga condivisa solo con le persone con cui si desidera condividerla.
Se non state utilizzando la beta di iOS 17, se chiamate qualcuno (da iPhone a iPhone), il vostro nome e una piccola immagine in miniatura appariranno sul suo schermo e viceversa. Con Contact Poster, invece, le vostre informazioni di contatto e una scheda di contatto personalizzata saranno presentate a schermo intero e non si tratterà solo dell'immagine o dell'Animoji selezionata, ma anche del vostro nome nel carattere e nel testo che avete scelto. La funzione funziona anche se si utilizza NameDrop, un'altra funzione di iOS 17 che consente di condividere immediatamente i propri dati di contatto con un altro utente iPhone semplicemente tenendo la parte superiore del proprio iPhone sulla parte superiore del suo.
Come creare un Poster di contatto in iOS 17
Per impostare i Poster di contatto per la prima volta e creare una foto di contatto personalizzata che illuminerà lo schermo di chiunque utilizzi iOS 17, seguite la procedura seguente:
- Aprite l'app Telefono sul vostro iPhone
- Toccate la scheda Contatti nella parte inferiore dell'app
- Toccate La mia scheda in alto
- Toccate Foto del contatto e Poster
- Premere Continua per iniziare a personalizzare la foto del contatto
- Effettuare le selezioni e premere "Fatto" nell'angolo in alto a destra.
- Una volta terminata l'operazione, sarà possibile visualizzare un'anteprima del poster del contatto; se si è soddisfatti, premere "Continua".
- Potete quindi scegliere di aggiornare la vostra foto di contatto
A questo punto avrete a disposizione una serie di opzioni. Potete inserire il vostro nome nel modo in cui volete che appaia e potete poi selezionare il vostro poster. Volete scattare una foto? Nessun problema, basta premere l'icona della fotocamera. Volete utilizzare un selfie straordinario che avete già? Premete l'icona Foto e cercatela nella vostra libreria. Se volete usare un Memoji già pronto o crearne uno nuovo, toccate l'icona Memoji. In alternativa, è possibile utilizzare un monogramma con le proprie iniziali per mantenere la semplicità. Tutte le opzioni possono essere personalizzate, come vedremo in dettaglio più avanti.
Come personalizzare la locandina di un contatto in iOS 17
Ci sono diversi modi per personalizzare il Poster di contatto in iOS 17, dalla modifica della dimensione e del colore del carattere, nonché dello spessore del carattere stesso, all'aggiunta di un filtro alle immagini o al gioco di profondità se si utilizza una foto scattata in modalità Ritratto. La locandina verrà visualizzata in tempo reale mentre la si modifica, in modo da poter vedere subito le modifiche apportate e decidere come giudicarle.
Usare le icone della fotocamera o delle foto
Se si sceglie di utilizzare l'icona della fotocamera o di selezionare una foto dalla libreria, è possibile toccare il cerchio nell'angolo in basso a destra per attivare o disattivare l'effetto profondità. È possibile modificare il colore, la dimensione e il carattere del proprio nome toccandolo. È anche possibile pizzicare con le dita per ritagliare o ingrandire la foto in base alle proprie esigenze. Nella parte inferiore sono presenti quattro filtri, che si possono far scorrere tra loro passando il dito sullo schermo, e si può cambiare il colore di alcuni di essi toccando il cerchio colorato accanto.
Usare i Memoji
È possibile scegliere un Memoji creato in precedenza, un Animoji o creare un nuovo Memoji da utilizzare come Poster di contatto. Toccare il "+" per creare un nuovo Memoji da zero da utilizzare, oppure toccare uno già creato. Se si sceglie un Memoji esistente, è possibile selezionare l'opzione della fotocamera al suo interno e creare un'espressione personalizzata per quel Memoji da usare come poster di contatto. Toccare il cerchio blu una volta creata l'espressione che si desidera salvare, oppure selezionare un'espressione preesistente dalla griglia sottostante e toccare "Avanti" in alto a destra.
Per modificare il colore dello sfondo, toccare il cerchio colorato nell'angolo in basso a sinistra e per modificare il testo, toccarlo per cambiare il carattere, la dimensione e il colore.
Uso del monogramma
Il monogramma utilizza le prime due lettere del nome e del cognome inseriti nella pagina principale del Poster di contatto, anche se è possibile cambiarle selezionando le iniziali nell'angolo in basso a destra. Tuttavia, le lettere possono essere solo due, quindi tenetelo presente. Come per l'opzione Memoji, è possibile cambiare il colore dello sfondo toccando il cerchio colorato nell'angolo in basso a sinistra. Per il testo si applica lo stesso metodo degli altri: si tocca il testo che si desidera modificare e si seleziona la dimensione, il colore e il carattere.
Come modificare il poster dei contatti e passare da uno all'altro
Non è necessario avere un solo Poster di contatto. È possibile passare da un poster all'altro con estrema facilità, quindi se si desidera un poster con un Memoji, uno con un Monogramma e uno con una foto tradizionale, è possibile. È possibile averne solo uno alla volta, ma è facile cambiarlo e personalizzarlo, in modo da poter cambiare look ogni settimana, se lo si desidera, o ogni giorno. Per personalizzare un Poster di contatto esistente o per passare da un Poster di contatto all'altro, seguite la procedura seguente:
- Aprire l'app Telefono
- Toccare Contatti
- Toccare La mia scheda
- Toccare Foto e poster del contatto
- Toccare Modifica sotto la locandina e la foto del contatto
- Passare il dito tra i poster dei contatti per selezionarne uno diverso.
- Toccare il Poster di contatto desiderato
- Se si desidera personalizzare un Poster di contatto esistente, passare il dito su di esso e toccare Personalizza sotto per modificarlo
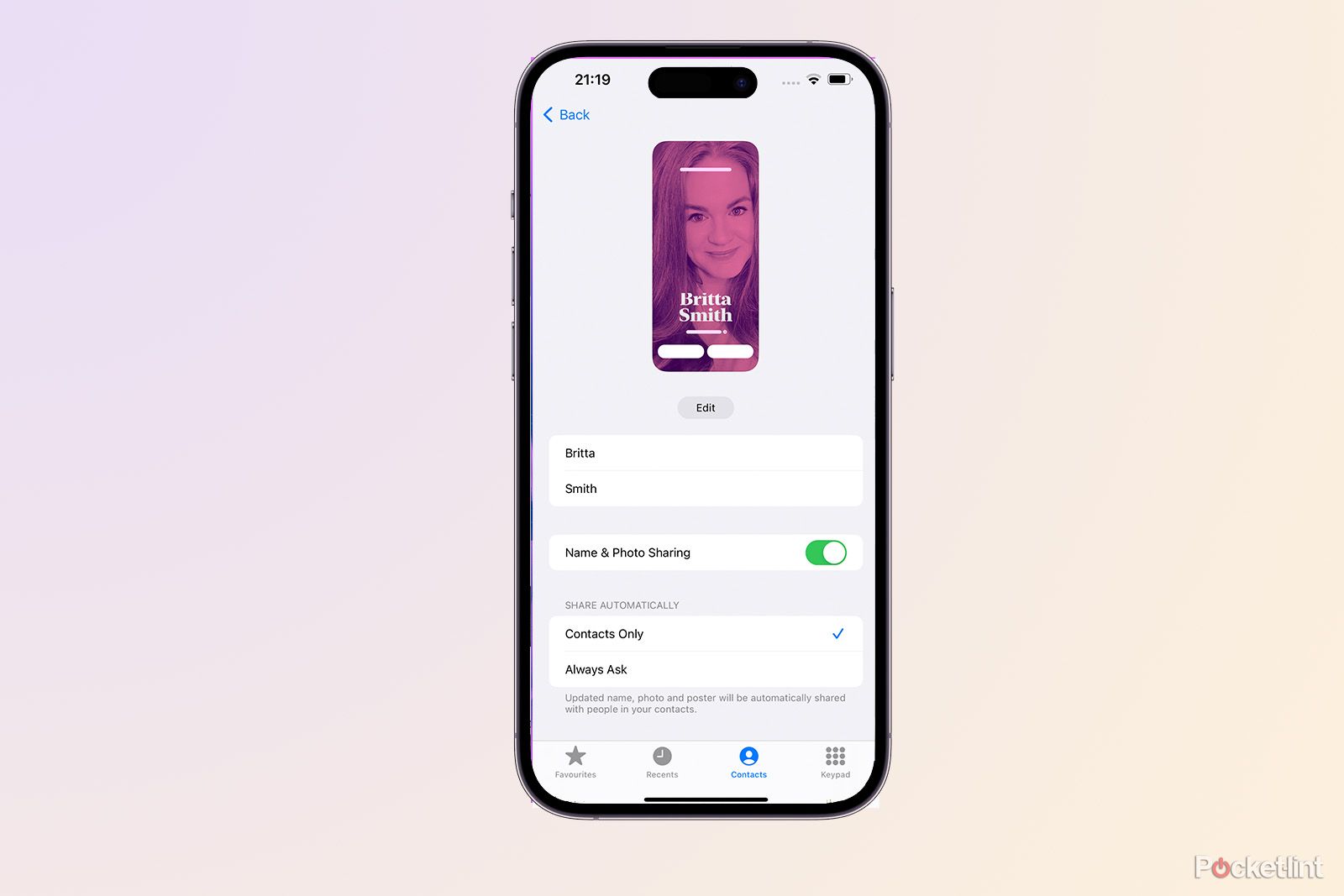 Sei consigli per creare un Poster di contatto in iOS 17
Sei consigli per creare un Poster di contatto in iOS 17
Scegliere con chi condividere il Poster di contatto
È possibile scegliere con chi condividere il Poster di contatto, in modo che se si chiama qualcuno che non ha il vostro numero tra i contatti, si possa decidere se far apparire o meno il Poster di contatto. A tale scopo, toccare Telefono > scheda Contatti > La mia scheda > Foto e poster del contatto > Attivare la condivisione di nome e foto > Scegliere tra Solo contatti e Chiedi sempre.
Utilizzare foto verticali
Pensate a come viene visualizzato il poster dei contatti. Se possibile, è consigliabile utilizzare foto verticali e ritagliarle in modo da riempire lo schermo per ottenere il miglior impatto quando si appare sullo schermo dell'iPhone di qualcun altro.
Utilizzate la modalità verticale
Se volete dare un tocco in più al vostro Poster di contatto, provate a scattare una foto con la modalità Ritratto sulla fotocamera del vostro iPhone e giocate con l'attivazione e la disattivazione della modalità profondità.
Mantenere la semplicità
Il poster di contatto apparirà solo per il tempo necessario a chiamare la persona, quindi non esagerate. Mantenete la semplicità.
Esperimento
Abbiamo giocato molto con i Poster di contatto e ancora non sappiamo se preferiamo una foto normale o una Memoji. Come abbiamo già detto, è possibile modificare il poster di contatto in seguito, utilizzando i passaggi precedenti, e i poster di contatto vengono salvati in modo da poter passare da uno all'altro con la stessa facilità con cui si cambia la schermata di blocco in iOS 16.
Utilizzare due dita per trascinare
Se state usando una foto tradizionale, usate due dita per spostare il vostro volto sullo schermo e posizionarlo esattamente dove volete.