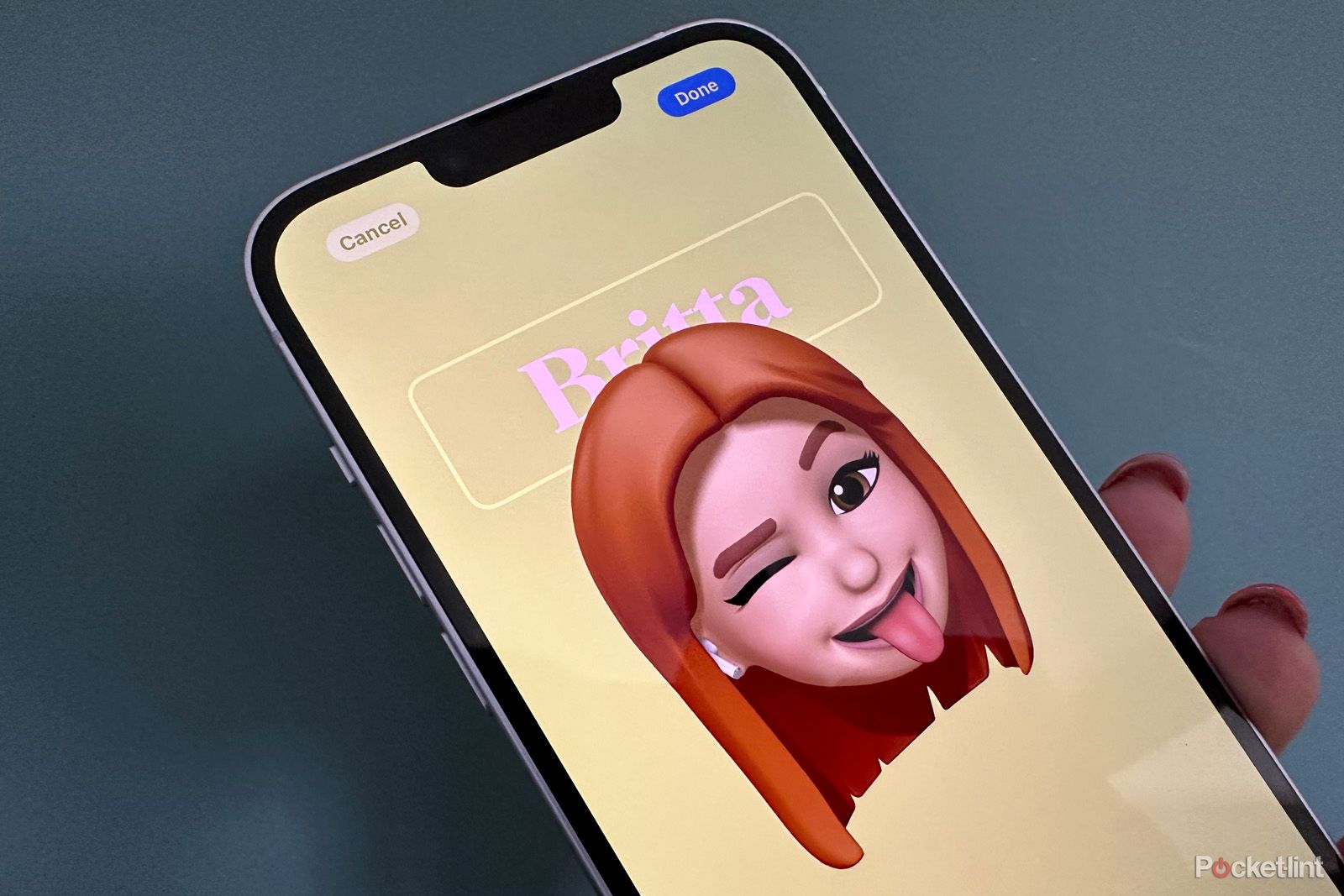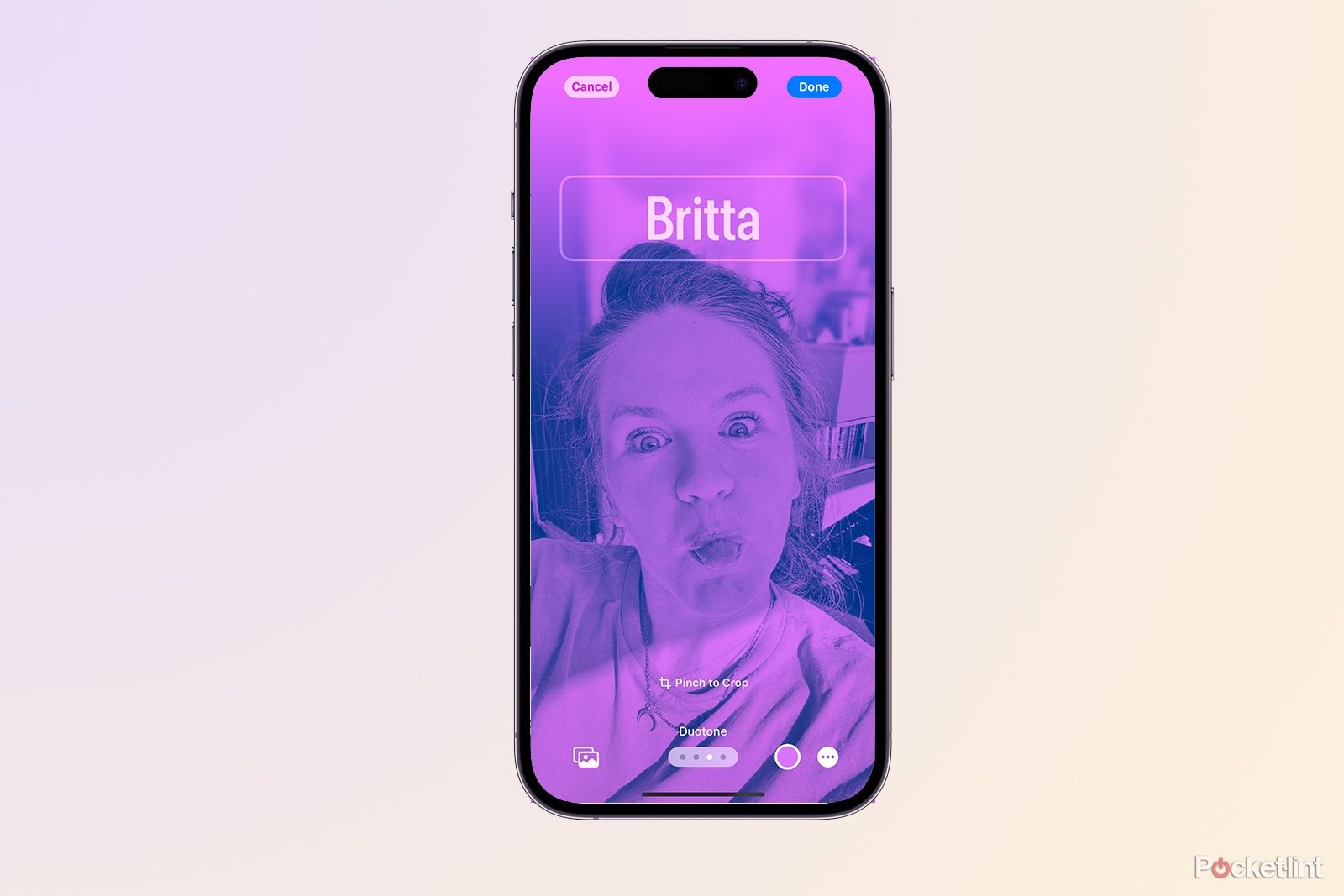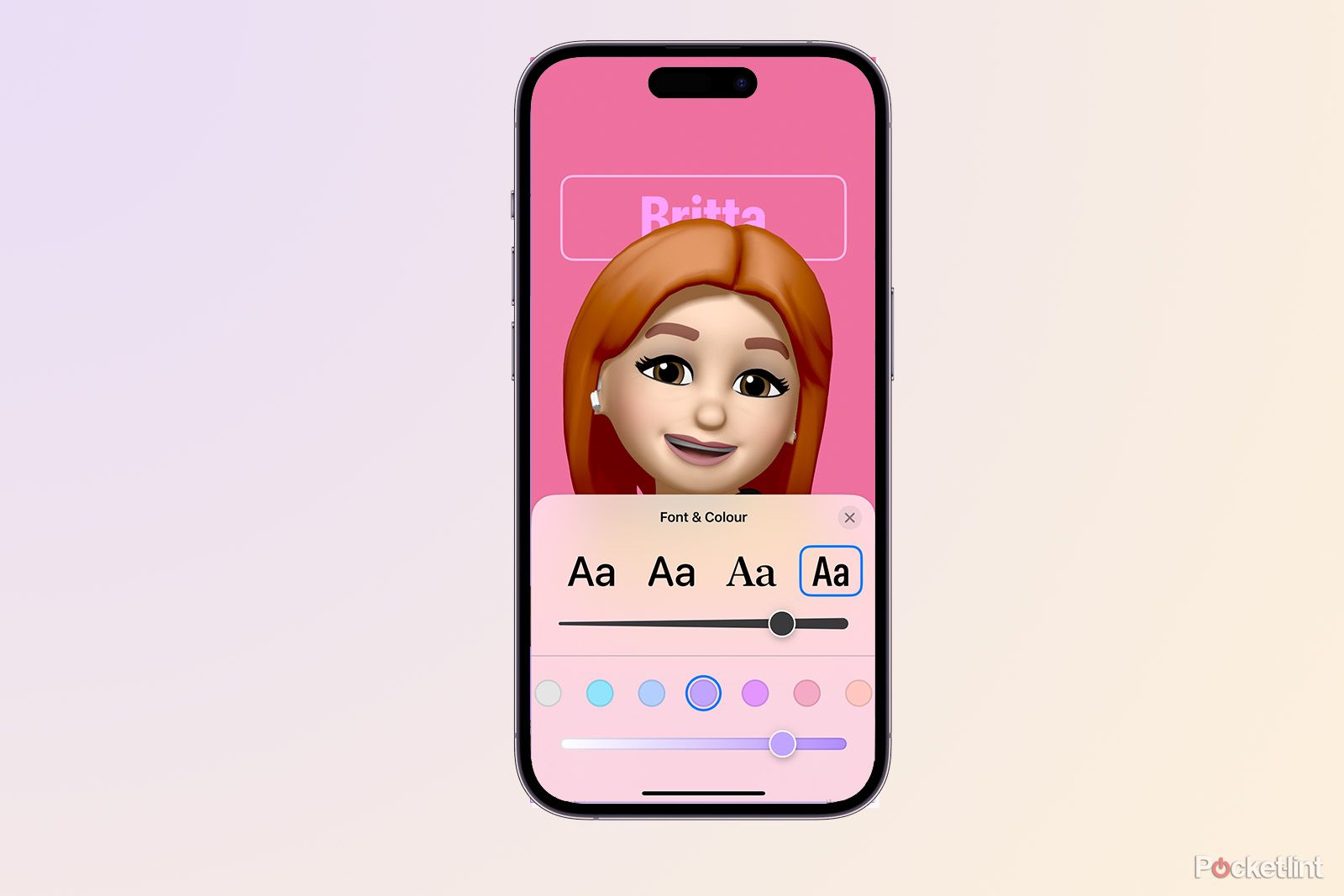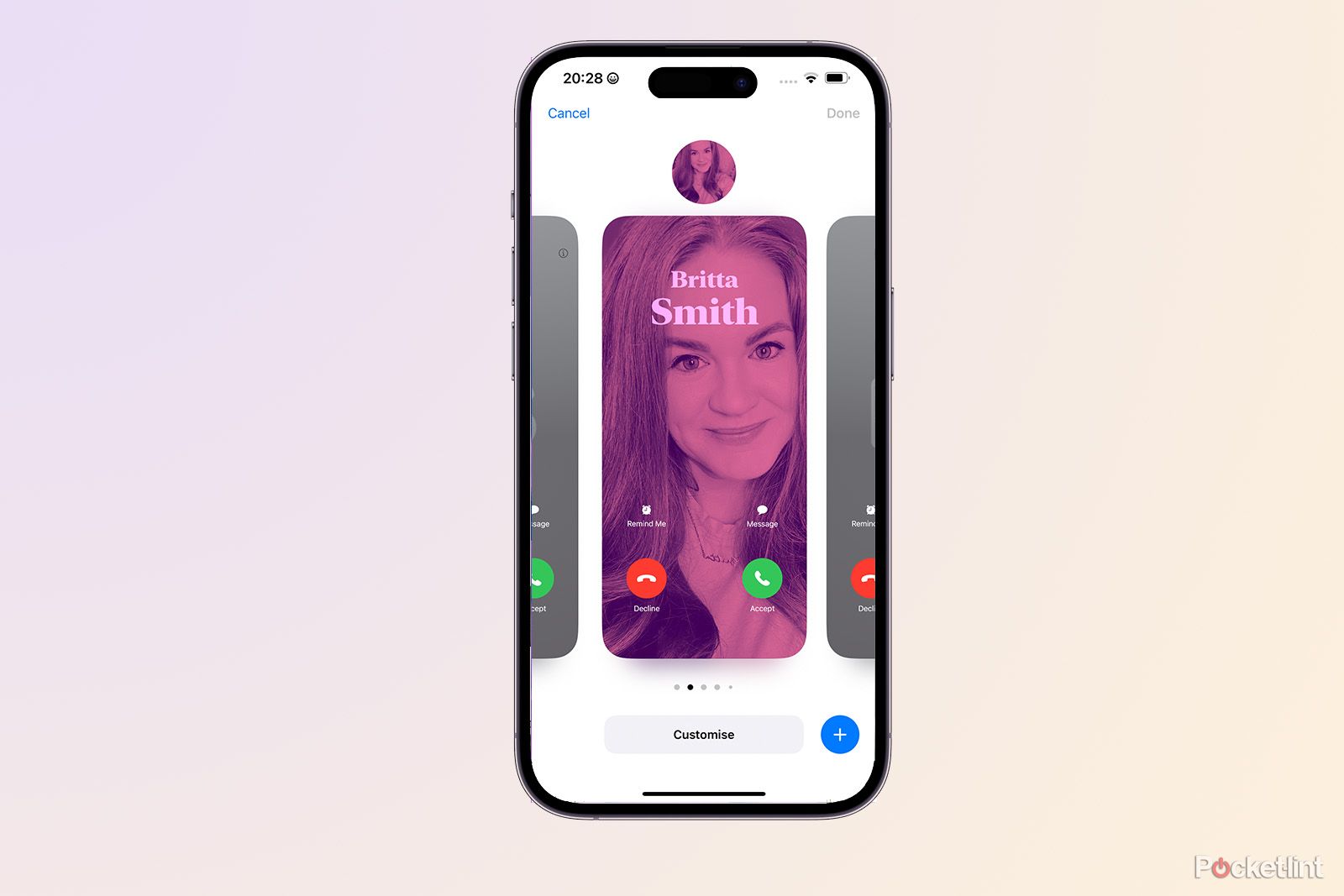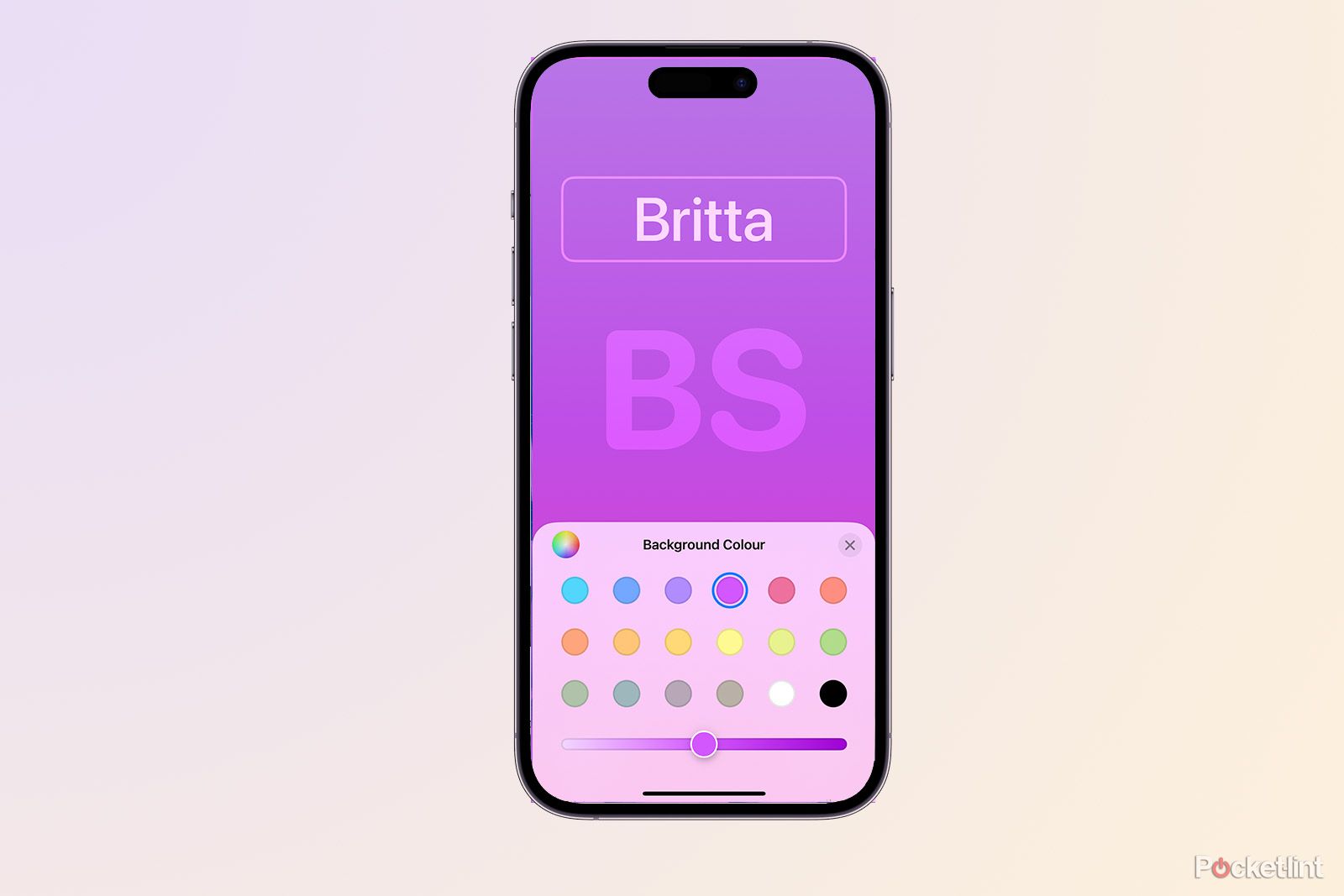A Apple anunciou o iOS 17 durante a Conferência Mundial de Programadores e, com a próxima grande atualização de software, chega uma série de novas funcionalidades. Temos algumas favoritas, como o NameDrop e a funcionalidade Check In, mas também somos grandes fãs dos novos Posters de contactos e da sua capacidade de tornar o ecrã do iPhone muito mais excitante quando alguém liga.
Com a versão beta pública agora disponível, qualquer pessoa com um iPhone compatível pode instalar o iOS 17 e começar a utilizar algumas das novas funcionalidades, incluindo os Posters de contacto. Se descarregou o iOS 17 ou se está a pensar descarregá-lo, eis tudo o que precisa de saber sobre os Posters de contactos, incluindo o que são, como os ativar e como criar uma fotografia de contacto personalizada no iPhone e deixar o seu Poster de contactos com um aspeto elegante! Também adicionámos algumas dicas e truques na parte inferior.
O que são os Posters de contactos no iOS 17?
Os cartazes de contactos são uma nova forma de o iPhone apresentar as suas informações de contacto quando liga a alguém, desde que estejam activados, que a pessoa tenha as suas informações de contacto guardadas no telemóvel e que tenha selecionado a opção de partilhar com os contactos. Também pode selecionar "Perguntar sempre" para que o seu cartaz de contactos seja partilhado apenas com as pessoas com quem o quer partilhar.
Se não estiver a executar a versão beta do iOS 17, se telefonar a alguém (de iPhone para iPhone), o seu nome e uma pequena imagem em miniatura aparecerão no ecrã dessa pessoa e vice-versa. No entanto, com os Posters de contacto, as suas informações de contacto e um cartão de contacto personalizado serão apresentados em ecrã inteiro e não será apenas a imagem ou o Animoji que seleccionou, mas também o seu nome no tipo de letra e texto que escolheu. A funcionalidade também funciona se utilizar o NameDrop, outra funcionalidade do iOS 17 que lhe permite partilhar imediatamente os seus dados de contacto com outro utilizador do iPhone, bastando para isso encostar a parte superior do seu iPhone à parte superior do iPhone do utilizador.
Como criar um Poster de Contacto no iOS 17
Para configurar os Posters de contactos pela primeira vez e criar uma fotografia de contacto personalizada que irá iluminar o ecrã de qualquer pessoa com o iOS 17, siga os passos abaixo:
- Abra a aplicação Telefone no seu iPhone
- Toque no separador Contactos na parte inferior da aplicação
- Toque em O meu cartão, na parte superior
- Toque em Foto do contacto e Cartaz
- Prima Continuar para começar a personalizar a sua fotografia de contacto
- Faça as suas selecções e prima "Concluído" no canto superior direito
- Poderá pré-visualizar o seu Poster de contacto quando tiver terminado, por isso, se estiver satisfeito, prima "Continuar".
- Pode então optar por atualizar a sua fotografia de contacto
A partir daqui, tem uma série de opções. Pode introduzir o seu nome como pretende que apareça e selecionar o seu cartaz. Quer tirar uma fotografia imediatamente? Não há problema, carregue no ícone da câmara. Quer utilizar uma selfie fantástica que já tem de si? Carregue no ícone Fotografias e procure-a na sua biblioteca. Se quiser utilizar um Memoji já pronto ou criar um novo Memoji, toque no ícone Memoji. Em alternativa, pode utilizar apenas um Monograma com as suas iniciais para manter a simplicidade. Todas as opções podem ser personalizadas, o que será explicado em pormenor mais adiante.
Como personalizar um Poster de Contacto no iOS 17
Existem várias formas de personalizar o seu Poster de Contacto no iOS 17, desde alterar o tamanho e a cor do tipo de letra, bem como a espessura do próprio tipo de letra, até adicionar um filtro às suas imagens ou brincar com a profundidade se utilizar uma fotografia tirada no modo Retrato. O seu Poster de Contacto será apresentado em tempo real à medida que o edita, pelo que poderá ver imediatamente as suas alterações e decidir o que acha delas.
Utilizar os ícones da câmara ou da fotografia
Se optar por utilizar o ícone da câmara ou selecionar uma fotografia da sua biblioteca, pode tocar no círculo no canto inferior direito para ativar ou desativar o efeito de profundidade. Pode alterar a cor, o tamanho e o tipo de letra do seu nome tocando no mesmo. Também pode aproximar e afastar os dedos para cortar ou ampliar a fotografia de acordo com o pretendido. Na parte inferior, existem quatro filtros, entre os quais pode deslizar deslizando o dedo pelo ecrã, e pode mudar a cor de alguns desses filtros tocando no círculo colorido junto ao mesmo.
Utilizar Memoji
Pode escolher um Memoji que tenha criado anteriormente, um Animoji ou pode criar um novo Memoji para utilizar como Poster de Contacto. Toque no "+" para criar um novo Memoji de raiz que possa utilizar, ou toque num que já tenha criado. Se escolher um Memoji existente, pode selecionar a opção de câmara no interior do mesmo e criar uma expressão personalizada para esse Memoji para utilizar como Poster de Contacto. Toque no círculo azul depois de ter criado a expressão que pretende guardar ou seleccione uma expressão pré-existente na grelha abaixo e toque em "Seguinte" no canto superior direito.
Para alterar a cor de fundo, toque no círculo colorido no canto inferior esquerdo e, para alterar o texto, toque no mesmo para alterar o tipo de letra, o tamanho e a cor.
Utilizar o Monograma
O Monograma utiliza as duas primeiras letras do nome e apelido que introduziu na página principal do Poster de contacto, embora possa alterá-lo se selecionar as iniciais no canto inferior direito. No entanto, só pode ter duas letras, por isso tenha isso em atenção. Tal como na opção Memoji, pode alterar a cor de fundo tocando no círculo colorido no canto inferior esquerdo. Para o texto, aplica-se o mesmo método que para os outros, em que toca no texto que pretende alterar e depois selecciona o tamanho, a cor e o tipo de letra.
Como editar o seu Poster de contacto e alternar entre eles
Não tem de ter apenas um Poster de contacto. Pode alternar entre eles muito facilmente, por isso, se quiser um com um Memoji, um com um Monograma e um com uma fotografia tradicional sua, pode fazê-lo. Só pode ter um de cada vez, mas são fáceis de alterar e personalizar, pelo que pode mudar o seu visual todas as semanas, se quiser, ou todos os dias. Para personalizar um cartaz de contacto existente ou alternar entre os cartazes de contacto guardados, siga os passos abaixo:
- Abra a aplicação Telefone
- Toque em Contactos
- Toque em O meu cartão
- Toque em Foto e cartaz do contacto
- Toque em Editar por baixo do Poster e da Foto do contacto
- Deslize entre os seus Posters de Contacto para selecionar um diferente
- Toque no Poster de Contacto que pretende
- Se pretender personalizar um Cartaz de Contacto existente, deslize até ele e toque em Personalizar por baixo para o alterar
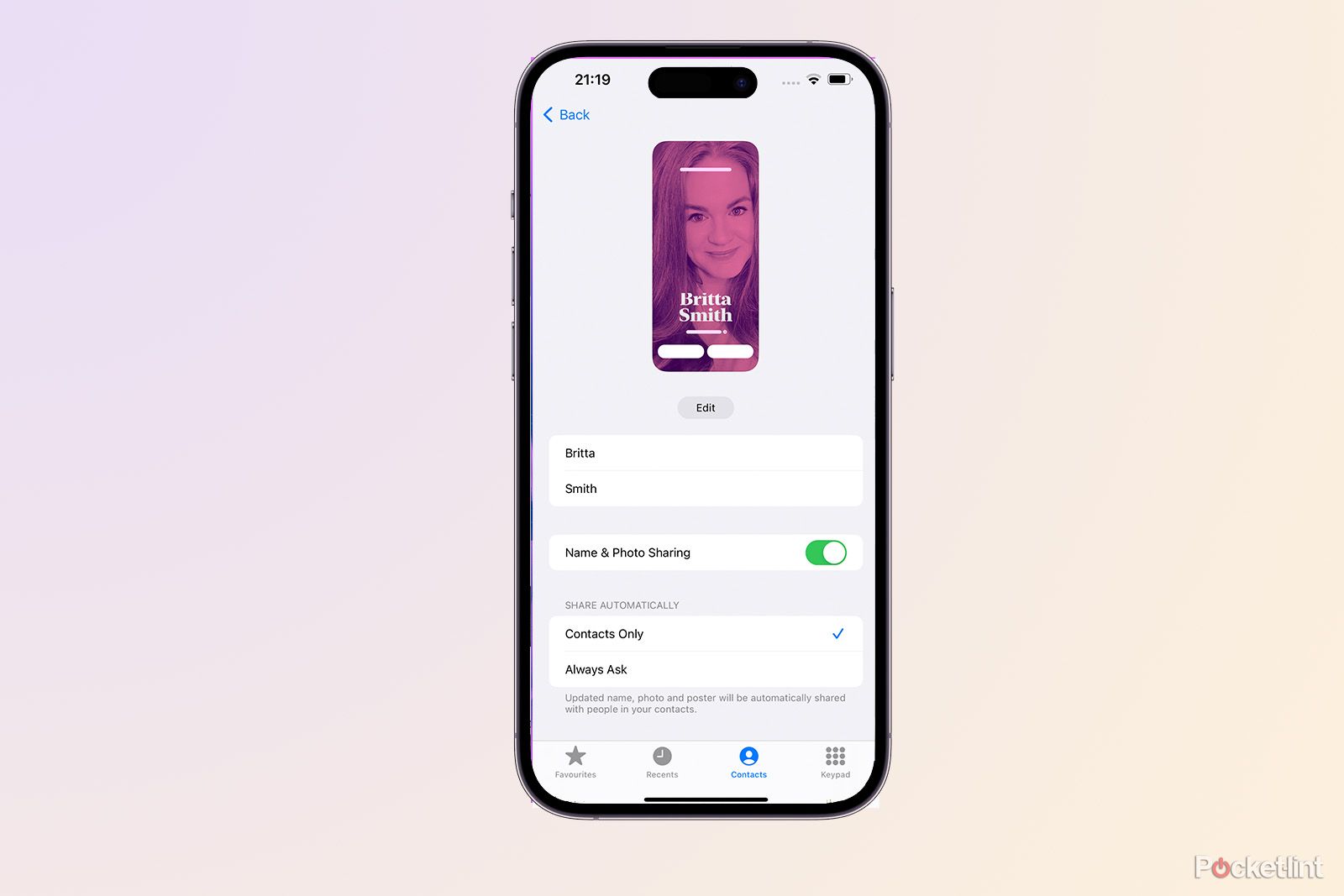 Seis sugestões importantes para criar um Poster de Contacto no iOS 17
Seis sugestões importantes para criar um Poster de Contacto no iOS 17
Escolha com quem pretende partilhar o seu Poster de contacto
Pode escolher com quem pretende partilhar o seu Poster de contacto para que, se ligar a alguém que não tenha o seu número nos contactos, possa decidir se pretende que o seu Poster de contacto apareça ou não. Para tal, toque em Telefone > separador Contactos > O meu cartão > Foto e poster de contacto > Ativar a partilha de nome e foto > Escolher entre Apenas contactos e Perguntar sempre.
Utilizar fotografias verticais
Pense na forma como o seu Poster de contacto é apresentado. Deve utilizar fotografias verticais sempre que possível e recortá-las de forma a preencherem o ecrã para obter o melhor impacto quando aparecerem no ecrã do iPhone de outra pessoa.
Utilizar o modo retrato
Se pretender dar um toque extra ao seu Cartaz de contactos, experimente tirar uma fotografia utilizando o modo Retrato na câmara do iPhone e experimente ligar e desligar o modo de profundidade.
Mantenha-o simples
O seu Poster de contacto só aparecerá durante o tempo em que ligar para a pessoa, por isso não exagere. Mantenha-o simples.
Experiência
Brincámos muito com os Posters de contacto e ainda não conseguimos decidir se preferimos uma fotografia normal ou um Memoji. No entanto, tal como mencionámos, pode editar o seu Poster de Contacto posteriormente, utilizando os passos acima, e os seus Posters de Contacto são guardados para que possa alternar entre eles tão facilmente como faria com um Ecrã Bloqueado no iOS 16.
Utilize dois dedos para arrastar
Se estiver a utilizar uma fotografia tradicional, utilize dois dedos para mover o seu rosto pelo ecrã e colocá-lo exatamente onde pretende.