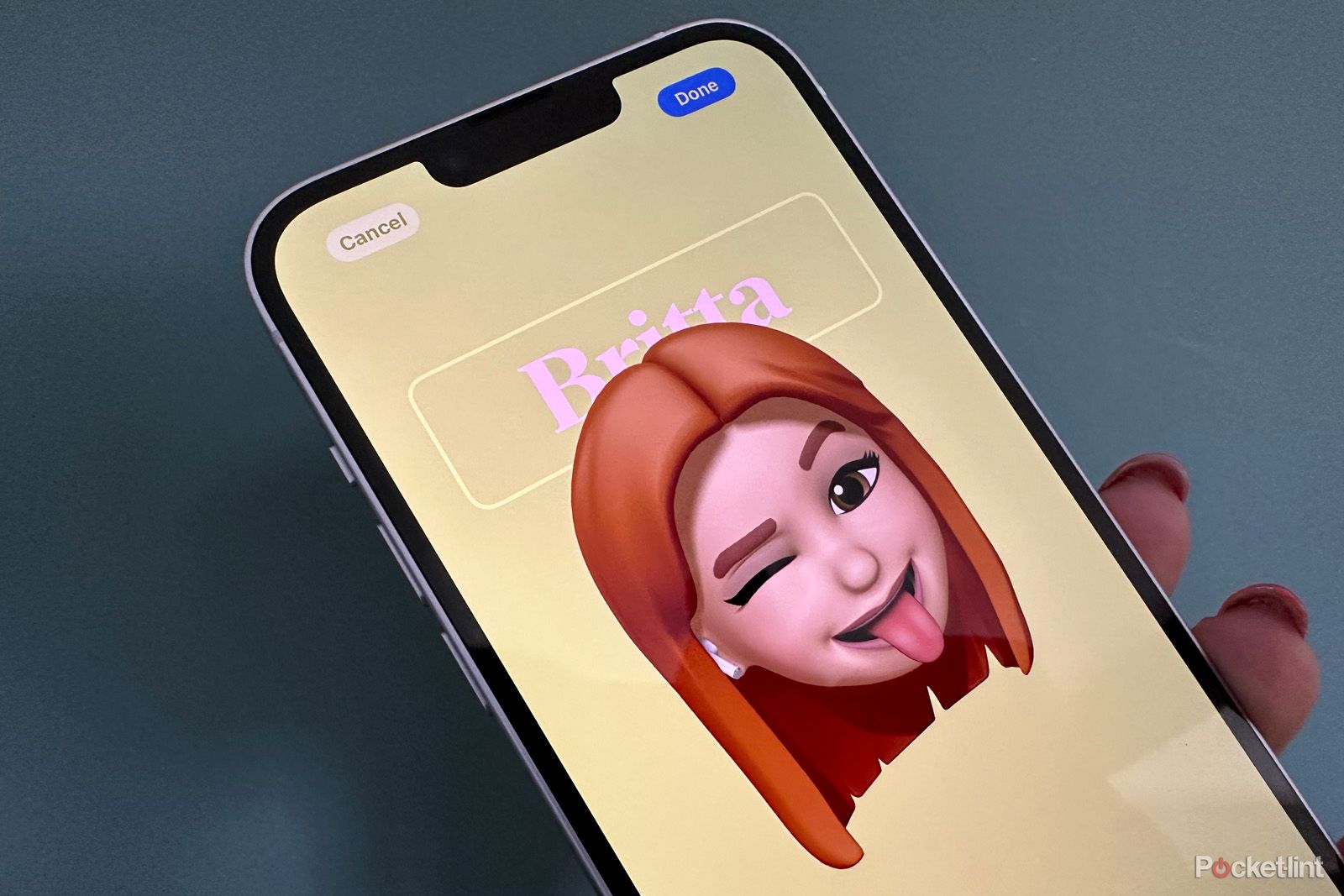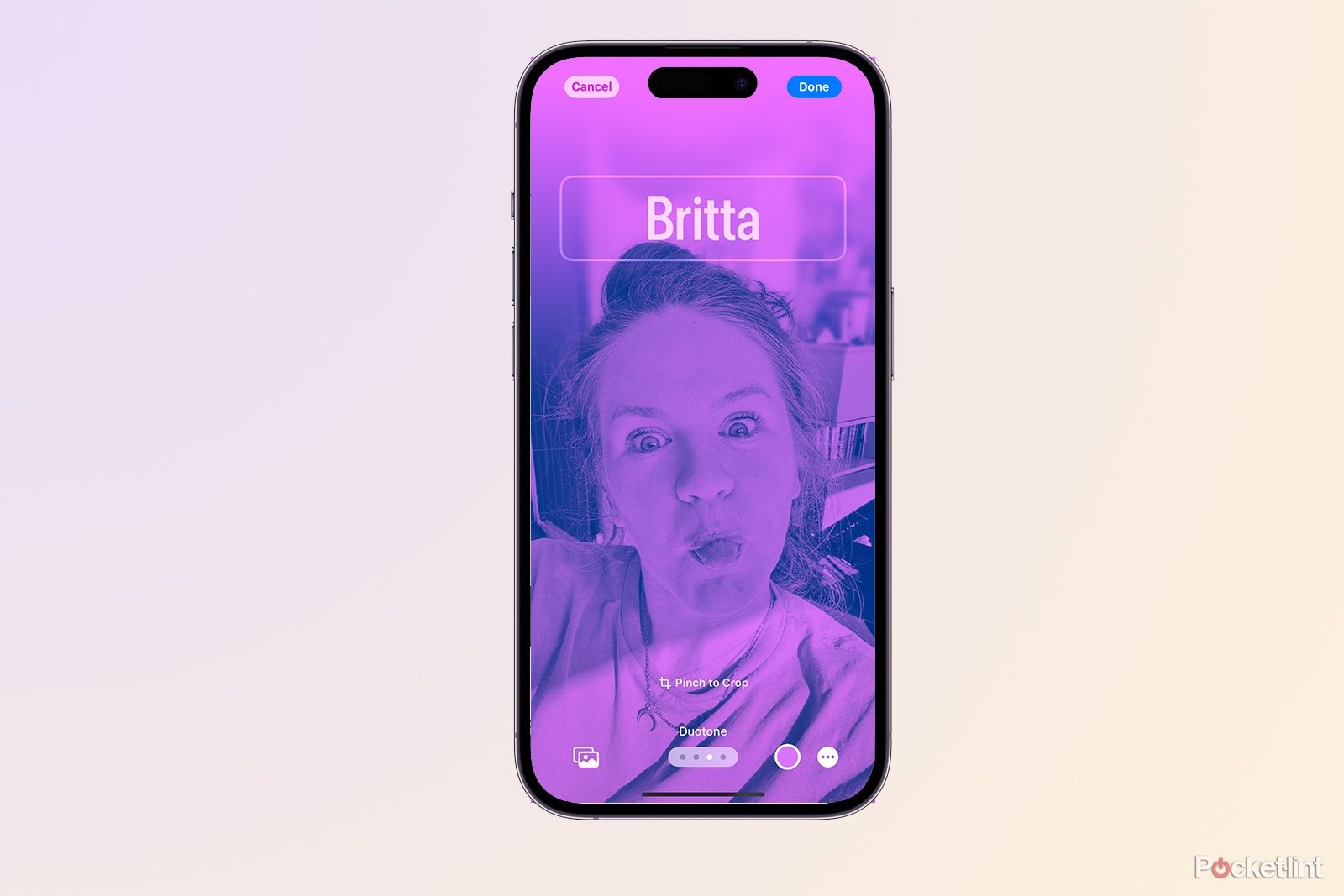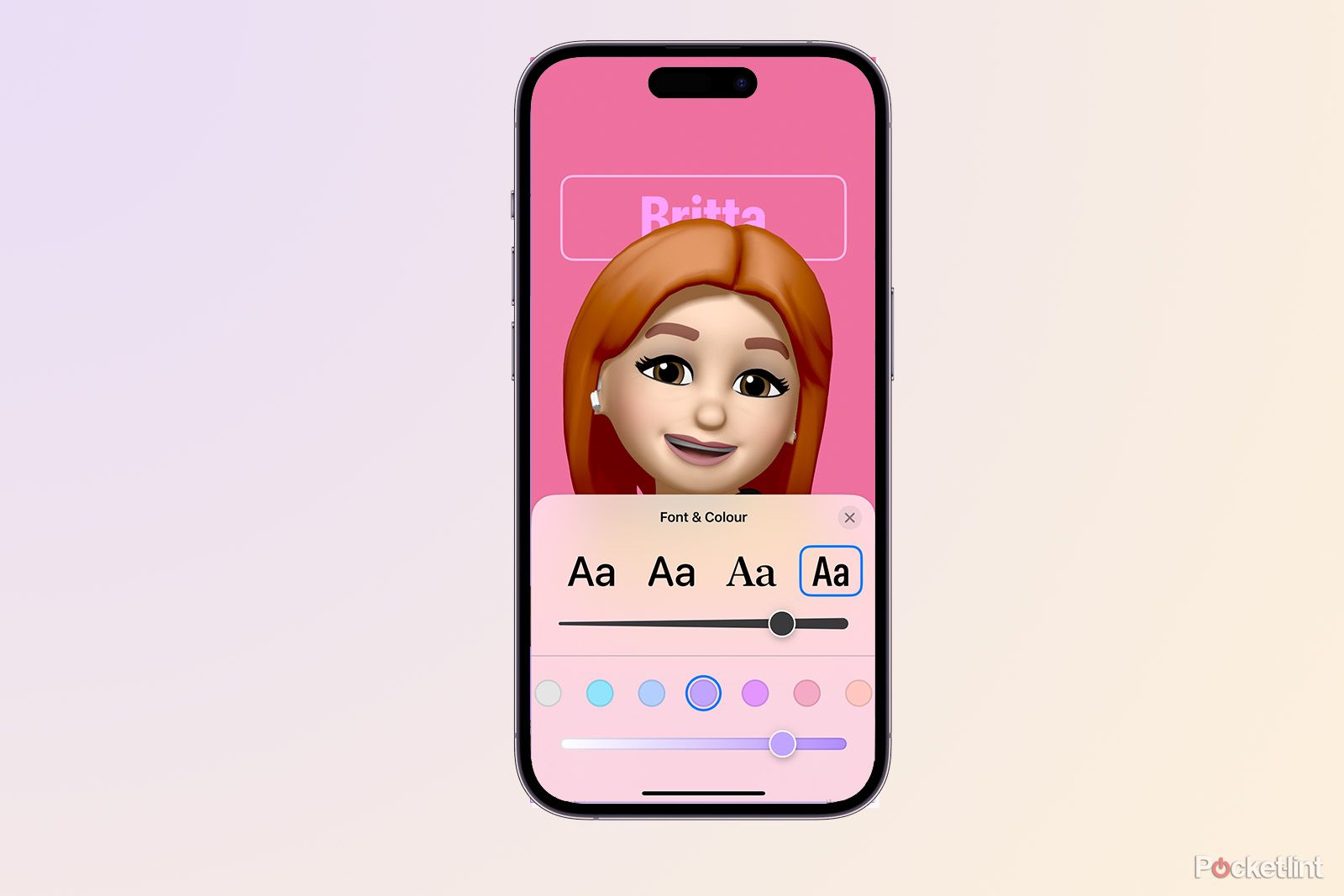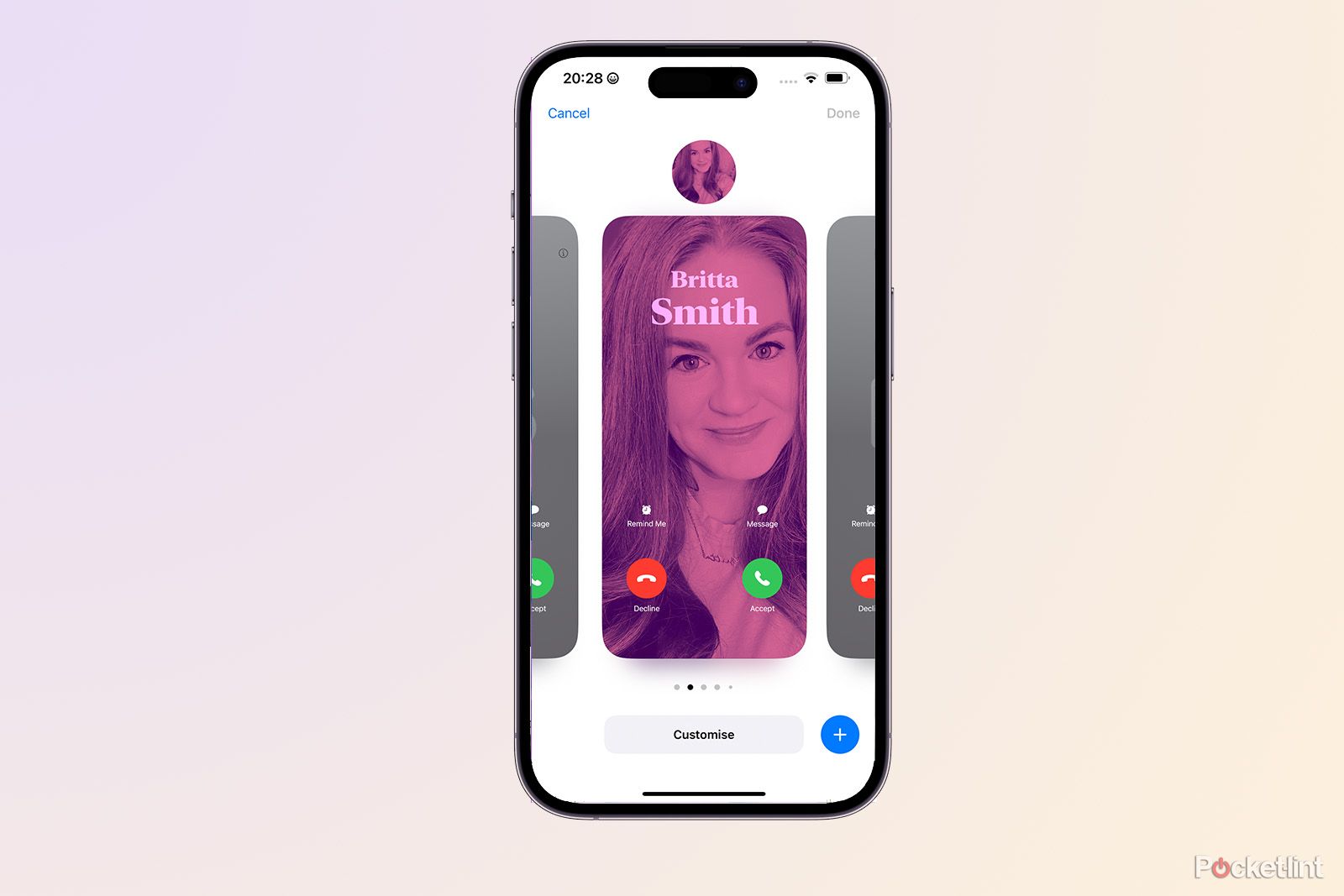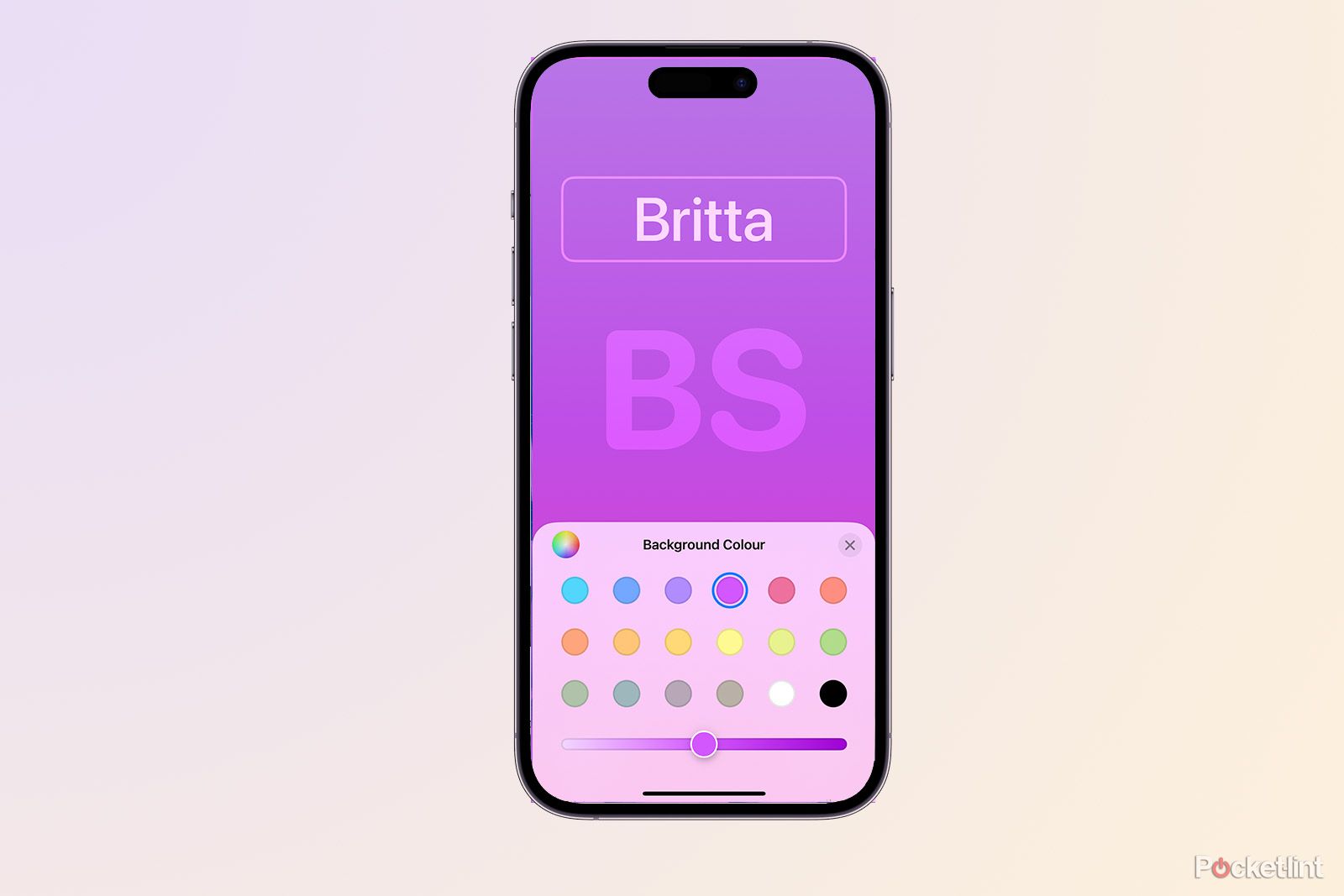Apple tillkännagav iOS 17 under sin Worldwide Developer Conference och med nästa stora programuppdatering kommer en hel rad nya funktioner. Vi har ett par favoriter, som NameDrop och Check In-funktionen, men vi är också stora fans av de nya Contact Posters och deras förmåga att göra din iPhone-skärm mycket mer spännande när någon ringer.
Nu när den offentliga betaversionen är här kan alla med en kompatibel iPhone installera iOS 17 och börja använda några av de nya funktionerna, inklusive Contact Posters. Om du har laddat ner iOS 17, eller funderar på att göra det, så finns här allt du behöver veta om Contact Posters, inklusive vad de är, hur du aktiverar dem och hur du skapar ett personligt kontaktfoto på iPhone och får din Contact Poster att se skarp ut! Vi har också lagt till några tips och tricks längst ner.
Vad är Contact Posters i iOS 17?
Kontaktaffischer är ett nytt sätt för iPhone att visa din kontaktinformation när du ringer någon, så länge du har dem påslagna, personen har sparat dina kontaktuppgifter i sin telefon och du har valt att dela med kontakter. Du kan också välja att "Alltid fråga" så att din kontaktaffisch bara delas med personer som du vill dela den med.
Om du inte kör iOS 17 beta och ringer någon (iPhone till iPhone) kommer ditt namn tillsammans med en liten miniatyrbild att visas på deras skärm och vice versa. Men med Contact Posters kommer din kontaktinformation och ett personligt kontaktkort att visas i helskärm och det kommer inte bara att vara den bild eller Animoji du har valt, utan även ditt namn i det typsnitt och den text du har valt. Funktionen fungerar också om du använder NameDrop, som är en annan iOS 17-funktion som gör att du omedelbart kan dela dina kontaktuppgifter med en annan iPhone-användare genom att helt enkelt hålla toppen av din iPhone mot toppen av deras iPhone.
Så här skapar du en kontaktaffisch i iOS 17
Följ stegen nedan för att konfigurera Contact Posters för första gången och skapa ett personligt kontaktfoto som lyser upp skärmen på alla som kör iOS 17:
- Öppna appen Telefon på din iPhone
- Tryck på fliken Kontakter längst ned i appen
- Tryck på Mitt kort längst upp
- Tryck på Kontaktfoto och affisch
- Tryck på Fortsätt för att börja anpassa ditt kontaktfoto
- Gör dina val och tryck på "Klar" i det övre högra hörnet
- Du kan förhandsgranska din kontaktaffisch när du är klar, så om du är nöjd trycker du på "Fortsätt
- Du kan sedan välja att uppdatera ditt kontaktfoto
Härifrån får du sedan en rad alternativ. Du kan ange ditt namn så som du vill att det ska se ut och sedan välja affisch. Vill du ta ett foto där och då? Inga problem, klicka på kameraikonen. Vill du använda en fantastisk selfie som du redan har på dig själv? Klicka på ikonen Foton och leta upp den i ditt bibliotek. Om du vill använda en färdig Memoji eller skapa en ny Memoji trycker du på Memoji-ikonen. Alternativt kan du bara använda ett monogram med dina initialer för att hålla det enkelt. Alla alternativ kan anpassas, vilket vi kommer att gå in på lite mer i detalj nedan.
Så här anpassar du en kontaktaffisch i iOS 17
Det finns flera sätt att anpassa din kontaktaffisch i iOS 17, från att ändra storlek och färg på teckensnittet samt tjockleken på själva teckensnittet till att lägga till ett filter på dina bilder eller leka med djupet om du använder ett foto taget i porträttläge. Din kontaktaffisch visas i realtid när du redigerar den, så att du kan se dina ändringar direkt och bestämma vad du tycker om dem.
Använda kamera- eller fotoikonerna
Om du väljer att använda kameraikonen eller väljer ett foto från ditt bibliotek kan du trycka på cirkeln i det nedre högra hörnet för att slå på eller av djupeffekten. Du kan ändra färg, storlek och teckensnitt för ditt namn genom att trycka på det. Du kan också nypa in och ut med fingrarna för att beskära eller zooma in ditt foto så att det ser ut som du vill ha det. Längst ner finns fyra filter som du kan glida mellan genom att svepa över skärmen, och du kan byta färg på vissa av dessa filter genom att trycka på den färgade cirkeln bredvid.
Använda Memoji
Du kan välja antingen en Memoji som du har skapat tidigare, en Animoji eller så kan du skapa en ny Memoji att använda som din kontaktaffisch. Tryck på "+" för att skapa en ny Memoji från grunden som du kan använda, eller tryck på en som du har skapat. Om du väljer en befintlig Memoji kan du välja kameralternativet inuti den och skapa ett anpassat uttryck för den Memoji som du kan använda som din kontaktaffisch. Tryck på den blå cirkeln när du har skapat det uttryck du vill spara, eller välj ett befintligt uttryck från rutnätet nedan och tryck på "Nästa" längst upp till höger.
För att ändra bakgrundsfärgen trycker du på den färgade cirkeln i det nedre vänstra hörnet och för att ändra texten trycker du på den för att ändra teckensnitt, storlek och färg.
Använda monogram
Monogram använder de två första bokstäverna i det för- och efternamn du angav på huvudsidan för kontaktaffischen, men du kan ändra detta om du väljer initialerna i det nedre högra hörnet. Du kan dock bara ha två bokstäver, så tänk på det. Precis som med Memoji-alternativet kan du ändra bakgrundsfärgen genom att trycka på den färgade cirkeln i det nedre vänstra hörnet. Samma metod gäller för text som de andra, där du trycker på den text du vill ändra och sedan väljer storlek, färg och teckensnitt.
Så här redigerar du din kontaktaffisch och växlar mellan dem
Du behöver inte bara ha en kontaktaffisch. Du kan enkelt växla mellan dem, så om du vill ha en med en Memoji, en med ett Monogram och en med ett traditionellt foto av dig själv kan du göra det. Du kan bara ha en på plats åt gången, men de är lätta att ändra och anpassa så att du kan ändra din look varje vecka om du vill, eller varje dag. Följ stegen nedan för att anpassa en befintlig kontaktaffisch eller växla mellan dina sparade kontaktaffischer:
- Öppna appen Telefon
- Tryck på Kontakter
- Tryck på Mitt kort
- Tryck på Kontaktfoto och affisch
- Tryck på Redigera under kontaktens affisch och foto
- Svep mellan dina kontaktaffischer för att välja en annan
- Tryck på den kontaktaffisch du vill ha
- Om du vill anpassa en befintlig kontaktaffisch sveper du till den och trycker på Anpassa under för att ändra den
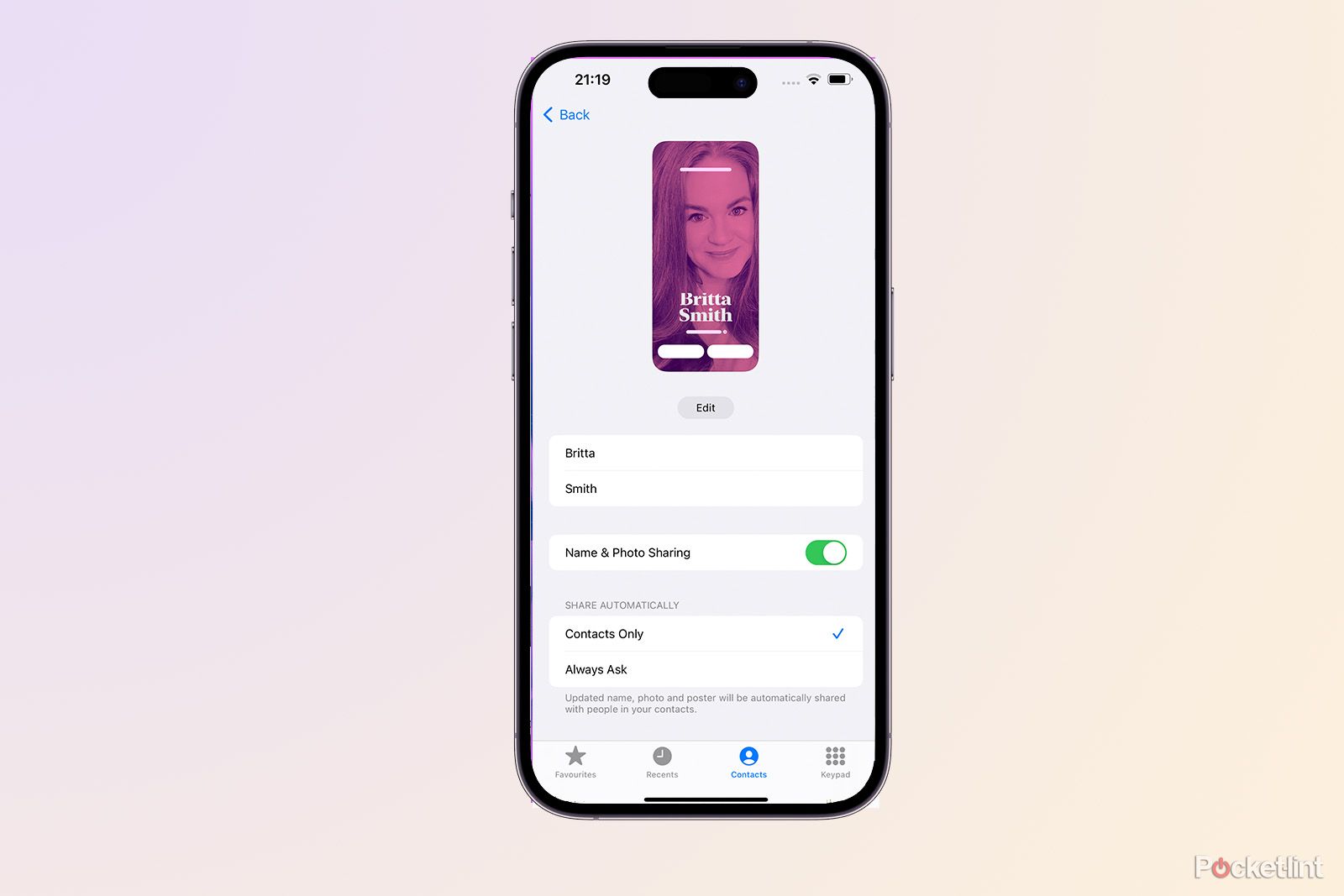 Sex tips för att skapa en kontaktaffisch i iOS 17
Sex tips för att skapa en kontaktaffisch i iOS 17
Välj vem du vill dela din kontaktaffisch med
Du kan välja vem du vill dela din kontaktaffisch med, så om du ringer någon som inte har ditt nummer i sina kontakter kan du bestämma om du vill att din kontaktaffisch ska visas eller inte. Gör så här: tryck lätt på Telefon > fliken Kontakter > Mitt kort > Kontaktfoto och affisch > Växla till Namn- och fotodelning > Välj mellan Endast kontakter och Fråga alltid.
Använd vertikala foton
Tänk på hur din kontaktaffisch visas. Du vill använda vertikala foton där det är möjligt och beskära så att du fyller skärmen för bästa effekt när du visas på någon annans iPhone-skärm.
Använd porträttläge
Om du vill ge din kontaktaffisch något extra kan du prova att ta ett foto med porträttläget på din iPhones kamera och leka med att slå på och av djupläget.
Håll det enkelt
Din kontaktaffisch visas bara så länge som du ringer personen, så ta inte i för mycket. Håll det enkelt.
Experiment
Vi lekte en hel del med kontaktaffischer och vi kan fortfarande inte bestämma oss för om vi föredrar ett vanligt foto eller en Memoji. Som vi nämnde kan du dock redigera din kontaktaffisch i efterhand med hjälp av stegen ovan, och dina kontaktaffischer sparas så att du kan växla mellan dem lika enkelt som du skulle göra med en låsskärm i iOS 16.
Använd två fingrar för att dra
Om du använder ett traditionellt foto kan du använda två fingrar för att flytta ditt ansikte runt på skärmen och få det exakt där du vill ha det.