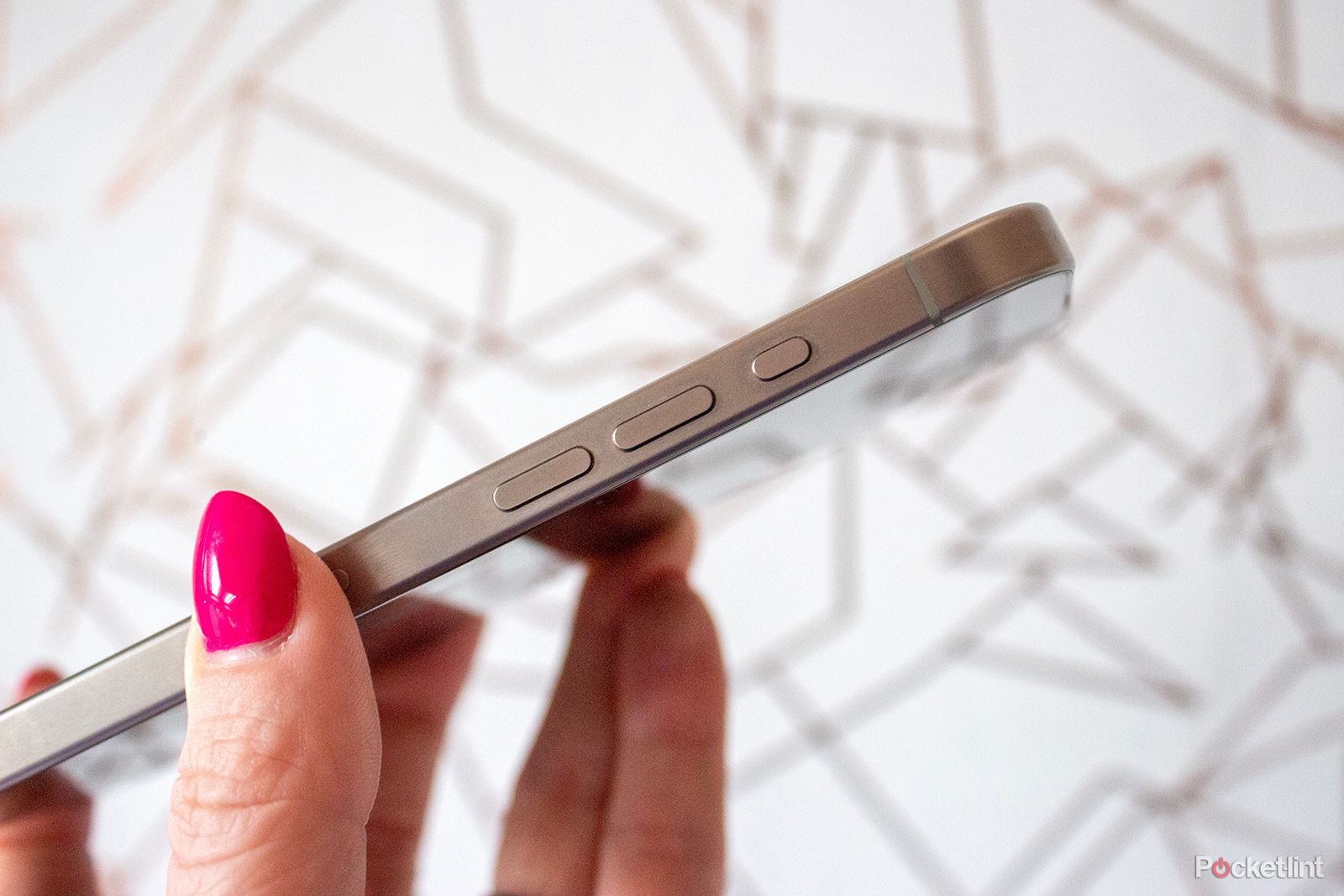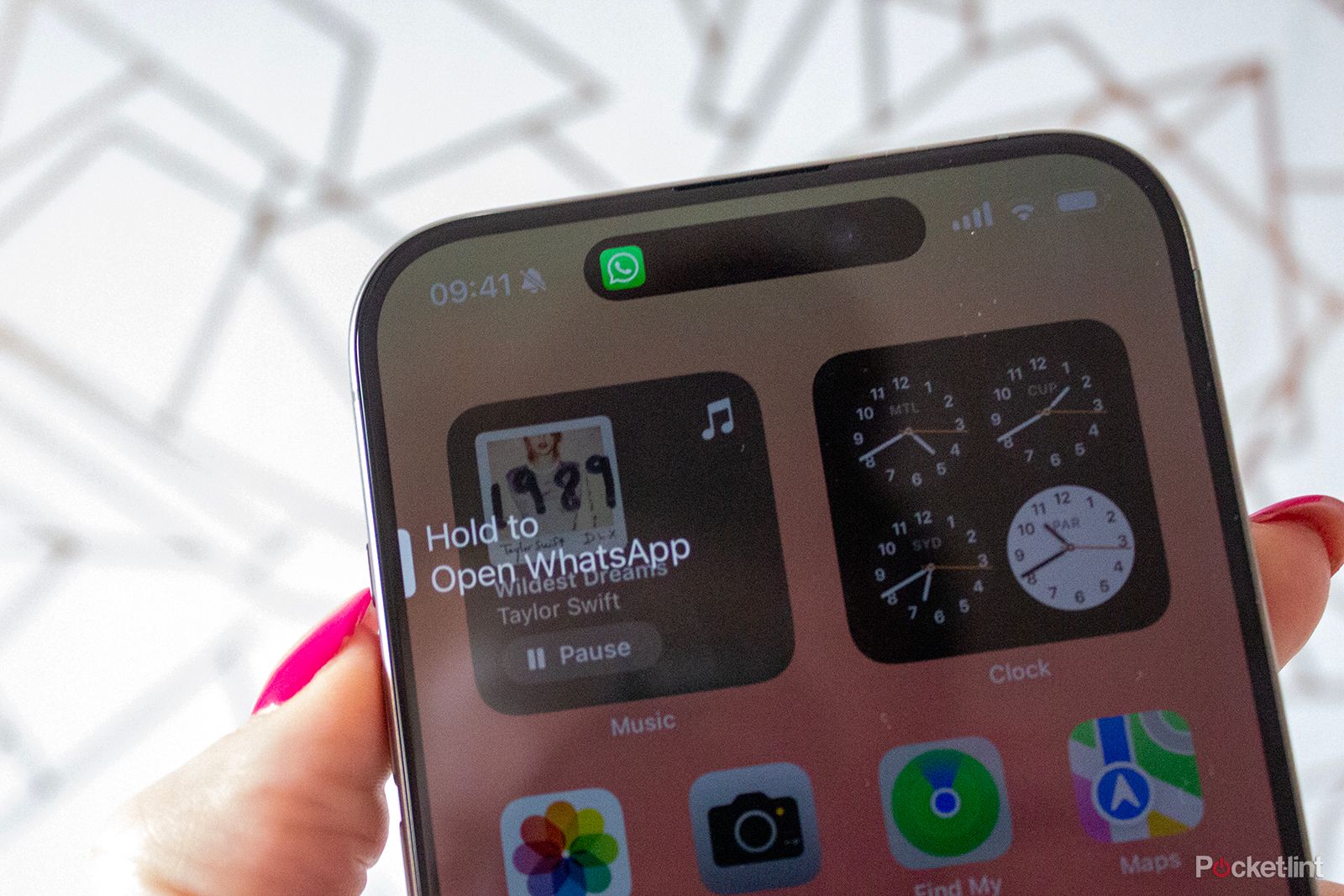Key Takeaways
- The Action Button on the iPhone 15 Pro replaces the silent-ringer toggle and is located above the volume buttons on the left edge of the device. It is conveniently positioned for launching your favourite task.
- You can set the Action Button to perform various functions, such as switching between silent and ringing mode, activating Focus mode, launching the camera, turning the torch on and off, starting and stopping voice recordings, using the magnifier feature, or launching shortcuts and accessibility options.
- While the Action Button currently does not offer different actions with single, double, or triple presses, there is potential for it to develop more functionalities in the future, similar to Back Tap and the touch sensor on AirPods.
Apple announced the iPhone 15 Pro and iPhone 15 Pro Max during its Wonderlust event at the beginning of September. The two models bring a number of changes with them, from a new set of colours to a new titanium frame. But there's one key change in their design compared to previous iPhone Pro models; the Action Button.
This is everything you need to know about the Action Button on the iPhne 15 Pro models, including what you can do with it, what you should do with it, and what its limitations are.
What is the Action Button on the iPhone 15 Pro and how does it work?
The Action Button replaces the silent-ringer toggle on the iPhone 15 Pro models, sitting above the volume buttons on the left edge of your device. For me, the Action Button sits exactly where my index finger sits when I'm holding my iPhone 15 Pro Max, so it's in a very convenient position for launching your favourite task.
There are a number of basic functions you can set the Action Button to perform - more of those in a minute. You can also set it to perform some more complex tasks if you're a whiz on Siri Shortcuts. To perform the action you have set, you need to press and hold the Action Button.
There are currently no extra options, so it's not possible to single press, double press or triple press to get different actions. That means that while the Action Button is useful, there's plenty of potential for it to develop. If Back Tap and the touch sensor on AirPods can offer more than one function, I'm hopeful the Action Button will be able to eventually too.
What can you do with the Action Button on iPhone 15 Pro?
As I mentioned, there are a number of default functions you can set for the Action Button, and some of these even have more granular options too. To access them, head to Settings > Action Button > Swipe to the action you want. Here's a little about them and what they involve.
Silent Mode
If you're a creature of habit and you still want the Action Button to perform the same function as the toggle it replaced, you're in luck. It's possible to set it to continue to switch between silent and ringing as it has done since 2007. You won't get the orange marker to show your iPhone is in silent mode now, but you will see a bell symbol at the top of your screen with a line through it when your phone is in silent mode.
It's worth mentioning that there's also a new silent button in the Control Centre though, so if you want to save the Action Button for something else, it's still pretty quick to move between silent and ringing. Just swipe down from the top right to open Control Centre and tap on the bell.
Focus
Focus is a feature Apple introduced with iOS 15 in 2021 before it expanded it for iOS 16 in 2022. It's a clever feature, allowing you to customise your Home Screen and notifications to only the apps or notifications you want. I have a Work Focus for example, which I run from 9 to 5 every weekday. I've set that Focus to remove all social media apps from my Home Screen and filter out any social media or WhatsApp notifications until it is turned off.
You can set the Action Button to turn on a Focus of your choosing and you can select which one from the drop down menu. You can only pick one, so pick the one you would use the most - like Do Not Disturb for example.
Camera
It's possible to set the Action Button to launch the camera when you press and hold it, though I'm not sure why you would, given there is already a camera shortcut on your Home Screen in the bottom right.
Still, if you want to set the Action Button up for camera, you can, and like the Focus mode, you can choose what part of the camera launches. The options are Photo, Selfie, Video, Portrait and Portrait Selfie. This makes it a little more useful than the shortcut on the Home Screen as that only opens the default camera, but I'd still choose a different action for the Action Button for more quick access options.
Torch
You can set the Action Button to turn the torch on and off, though a little like the camera, you might not want to waste the function on this, given there is already a shortcut from the Lock Screen. Press and hold the Action Button once to turn the torch on and press and hold it again to turn the torch off. You can't single press to increase the brightness of the torch with the Action Button howver - to do that you'll need to swipe down from the top right of your display and press and hold the torch icon in the Control Centre.
Voice Memo
When you set the Action Button up for Voice Memo, it will start a recording straight away when you press and hold it, and when you press and hold it again, the recording will end. All the notes recorded using the Action Button shortcut will appear in the Voice Memo app, where you will be able to rename them, edit them and save them to files. Keep in mind that the Action Button only lets you start and stop recordings.
Magnifier
Next up on the default Action Button options is Magnifier. As it's name suggests, this feature will turn your iPhone into a magnifying glass to zoom in and detect objects near you. If you set up the Action Button to the Magnifier shortcut, when you press and hold the Action Button, it will open the Magnifier app directly. You can then use the slider to zoom and out of whatever it is you would like to see more clearly. You can also triple press the power button on the right edge and select Magnifier from the two options though, as well as add the icon to your Control Centre.
Shortcuts
This is perhaps my favourite shortcut for the Action Button because the options when you select Shortcuts are pretty much endless, constrained only really by your ability to understand the Shortcuts app. On a basic level, you can pick Shortcuts and then press on Choose Shortcut. From here, you can opt for a Shortcut you have created previously, or you can use one of the preset options, like Open App and select the app you want to open, or Favourites to bring up a card at the top of your screen with your contacts. There's a lot you can do here, from opening an app you use regularly, to more complex actions depending on what you set up.
Accessibility
Like Shortcuts, there are a number of options the Action Button can be set to launch when the Accessibility option is selected. You can only choose one option from the Accessibility menu but there are a number to choose from including colour filters, increasing contrast, reducing motion, voiceover, Voice Control and Guided Access. Guided Access, in case you don't know, is essentially child mode. It is typically launched by triple pressing the right side button and selecting it from the two options, but using the Action Button would give you quicker access.
No Action
The last option for the Action Button settings is to choose No Action. This turns it into a completely dumb button that does absolutely nothing, which feels like a bit of a waste to be honest but you do you if that's what you want.
Anything else I need to know about the Action Button?
I've pretty much covered what you need to know about the Action Button above but it's worth noting that when you slide between the options in the Action Button settings, whatever you land on is what will be set. Unlike most other settings on iPhone, you don't need to press 'Done' or anything once you have picked so make sure you're on the action you want before you swipe away from the Action Button menu.